ps完美消除人物脸部的大块阴影
复制上一步中完成的优艾设计网_PS照片合成植皮图层,执行>滤镜>高反差保留,数值5。
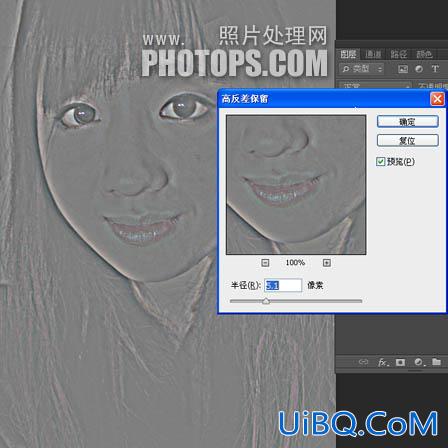
5、CTRL+I反相高反差图层,调整图层不透明50%,图层混合模式为线性光。

6、滤镜>模糊>高斯模糊,这一步做的是创建皮肤纹理,数值越大,纹理越深,我的数值是1。


8、磨皮完成后,皮肤仍有不少问题,如图中圈出的部份,都有偏红或偏黄的问题,将这部份做一个柔化的选区,然后使用色相饱和度与曲线微调,或者使用可选颜色进行微调,方法很多。
总之最后让肤色一致就可以了,同时人物眼睛也存在一点问题。用液化工具将左眼下眼皮部份拉一下,使之与右眼形状相配。
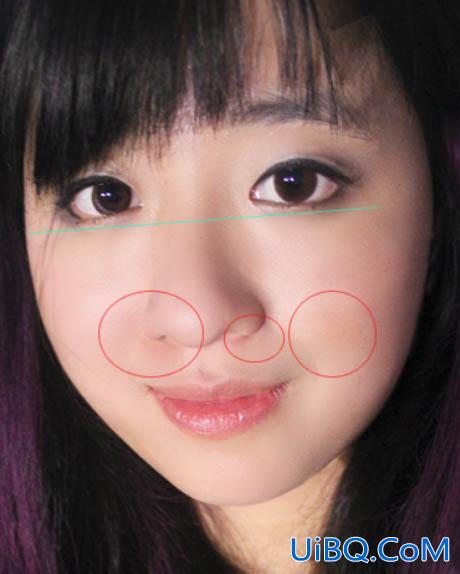










 加载中,请稍侯......
加载中,请稍侯......
精彩评论