本教程所用软件为Photoshop CS2。
黄瓜的绘制
黄瓜是常见的蔬菜,在本节的实例教学中,笔者将带着读者一起来绘制两根新鲜的黄瓜。
本节的实例的最终效果(图5.3-0)。

图5.3-0 实例最终效果
本新闻共10
按下键盘上的Ctrl N组合键,或执行菜单栏上的“文件→新建”命令打开“新建”对话框,设置参照图5.3-1所示。

图5.3-1 新建文件对话框
打开通道调板,新建一个通道,填充黑色(图5.3-2)。
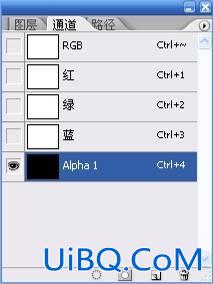
图5.3-2 新建黑色通道
设置前景色和背景色分别为白和黑,执行菜单栏上的“滤镜→纹理→染色玻璃”命令,设置参照图5.3-3所示。
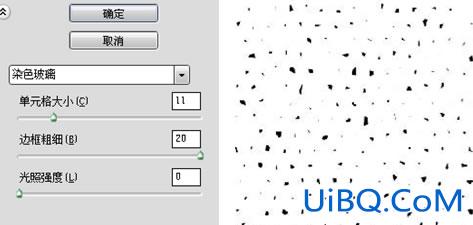
图5.3-3 “染色玻璃”命令的设置和命令执行后的效果
执行菜单栏上的“滤镜→模糊→高斯模糊”命令,设置参照图5.3-4所示。

图5.3-4 “高斯模糊”命令的设置
执行菜单栏上的“图像→调整→反相”命令,或按下键盘上的Ctrl+I 组合键,执行“反相”命令(图5.3-5)。

图5.3-5 执行“反相”命令后的通道效果
再新建一个通道,填充黑色,见图5.3-6。
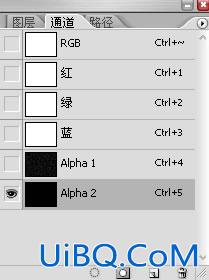
图5.3-6 新建通道Alpha2
用“矩形选框工具”(快捷键M)创建一个矩形选区,填充白色,如图5.3-7所示。
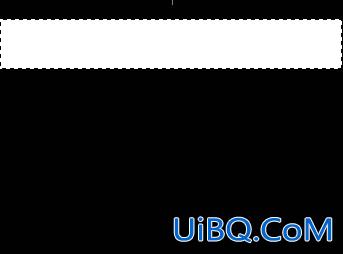
图5.3-7 在矩形选区内填充白色
不取消选区,在同一通道内复制白色矩形,如图5.3-8所示。
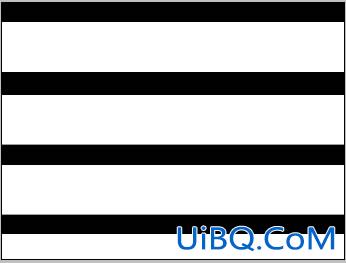
图5.3-8 在同一通道内复制的矩形
执行菜单栏上的“滤镜→扭曲→波浪”命令,设置参照图5.3-9所示。

图5.3-9 “波浪”滤镜的设置
执行菜单栏上的“滤镜→扭曲→波纹”命令,设置参照图5.3-10所示。

图5.3-10 “波纹”命令的设置
本新闻共10
执行菜单栏上的“滤镜→模糊→高斯模糊”命令,设置参见图5.3-11所示。

图5.3-11 “高斯模糊”命令的设置
执行菜单栏上的“图像→计算”命令,设置如图5.3-12所示。

图5.3-12 “计算”命令对话框的设置
执行“计算”命令后,我们得到了一个新的通道Alpha3,按下键盘上的Ctrl T 组合键,自由变换图形到图5.3-13所示效果。
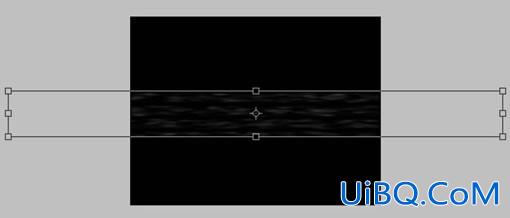
图5.3-13 将通道Alpha3自由变换
本新闻共10
在图层调板上新建一个图层,命名为“主体”,填充RGB值分别为15、80、5的绿色,执行菜单栏上的“滤镜→渲染→光照效果”命令,“纹理通道”选择新生成的Alpha3通道(图5.3-14)。

图5.3-14 “光照效果”命令的设置

图5.3-15 执行 “光照效果”命令后的图层效果
新建一个图层,用“矩形选框工具”在“主体”层带有隆起图案的部位创建一个矩形选区,填充黑色(或可以和绿色形成对比的颜色),如图5.3-16所示。

图5.3-16 黑色矩形图形
本新闻共10
按下键盘上的Ctrl D组合键,取消选区。执行菜单栏上的“滤镜→扭曲→波浪”命令,设置如图5.3-17所示。

图5.3-17 黑色矩形执行“波浪”滤镜命令的设置
命令执行完毕后,按下键盘上的Ctrl键不放,用鼠标左键单击该层在图层调板上的缩略图,使其外缘作为选区载入,见图5.3-18。

图5.3-18 载入图形外缘形状为选区
不取消选区,删除该黑色形状图层,选择“主体”层,按下键盘上的Shift Ctrl I组合键反选,删除多余的部分,只留下图5.3-19所示图形。

图5.3-19 删除多余部分留下的图形
用“矩形选框工具”在图形左边部位创建一个矩形选区,如图5.3-20所示。

图5.3-20 在图形左边创建的矩形选区
本新闻共10
执行菜单栏上的“编辑→变换→变形”命令,或按下键盘上的Ctrl T组合键进入自由变换命令后,右击文档窗口,在快捷菜单中选择“变形”命令。拖动“变形”控制点,做出图5.3-21所示效果。

图5.3-21 变形图形左边部分
按下键盘上的Enter键确认变形,取消选区,按上面所述办法将整个主体层图形“变形”,如图5.3-22所示。

图5.3-22 将整个黄瓜图形变形的效果
本新闻共10
按上面所述方法将图形变形,如图5.3-32所示。
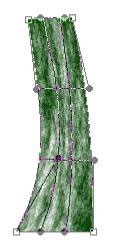
图5.3-32 将图形变形
将图形旋转后放到相应位置,然后按上面所述方法载入“尾部”图层图形外缘选区,反选删除多余的部分,如图5.3-33所示。

图5.3-33 载入选区后删除图形多余部分
设置该层的图层混合模式为“柔光”。选择“尾部”层,按下键盘上的Ctrl B组合键,打开“色彩平衡”对话框,设置参见图5.3-34所示。
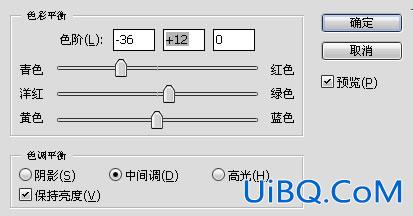
图5.3-34 “色彩平衡”对话框的设置

图5.3-35 调整后黄瓜尾部的效果
本新闻共10
新建图层,命名为“刺”。用较小直径的画笔工具在图层的适当位置点上带有黄色相的白点,如图5.3-36所示。

图5.3-36 用画笔工具绘制的白点
选择“涂抹工具”(快捷键R),设置选项栏上的强度值为15至20,设置涂抹笔触的主直径为较小值,涂抹“刺”层上的白点,如图5.3-37所示。

图5.3-37 涂抹“刺”层上的白点效果
将“刺”层的图形边缘作为选区载入,用主直径较大、硬度和不透明度较低的“画笔工具”将图层下半部分的选区内涂抹上绿色,如图5.3-38所示。

图5.3-38 用“画笔工具&rdqu
优艾设计网_PS鼠绘教程o;在“刺”层选区涂抹绿色

图5.3-39 用“画笔工具”在“刺”层涂抹绿色的效果
本新闻共10
下面绘制黄瓜花部分,新建图层,命名为“花”。用“钢笔工具”绘制花形状路径后,转换为选区,填充RGB值分别为250、220、50的黄色,如图5.3-40所示。

图5.3-40 花形选区填充黄色的效果
用“加深工具”简单修改“花”层的明暗,如图5.3-41所示。

图5.3-41 用“加深工具”修改“花”层的明暗
用“多边形套索工具”(快捷键L)绘制含有花边缘形状的选区,如图5.3-42所示。

图5.3-42 用“多边形套索工具”绘制的选区
将选区反选,沿选区加深,突出花的边缘效果,再用“橡皮擦工具”擦掉多余的部分,如图5.3-43所示。

图5.3-43 黄瓜花完成的效果
按下键盘上的Ctrl键,用鼠标左键在图层调板依次单击所有图层(不包括背景层)缩略图右侧名称部分,将这些图层选取,按下键盘上的Ctrl G组合键,将图层编成一组。复制该组,按下键盘上的Ctrl E合并组中图层,将该图层中的图形变形,如图5.3-44所示。

图5.3-44 将复制的黄瓜变形
本新闻共10
如果觉得黄瓜突出部分过于密集,可以用“模糊工具”(快捷键R)将图形处理一下,如图5.3-45所示。

图5.3-45 用“模糊工具”将部分突出的形状擦掉
最后用画笔工具将图形处理一下,加上投影,两根新鲜的黄瓜效果图就完成了。
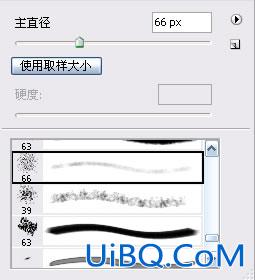
图5.3-46“画笔工具”的笔触设置

图5.3-47 用“画笔工具”绘制杂色



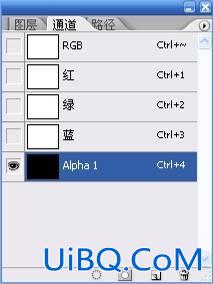
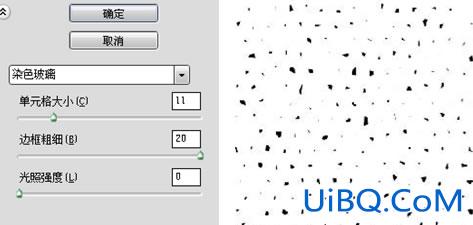


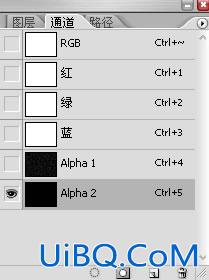
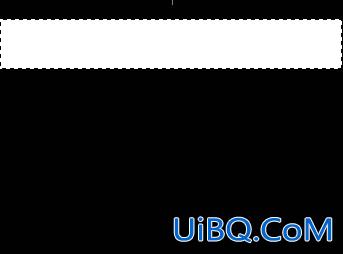
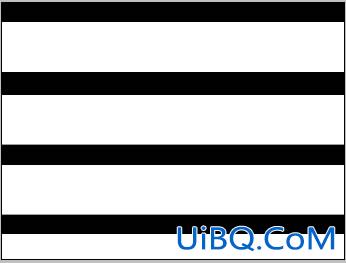




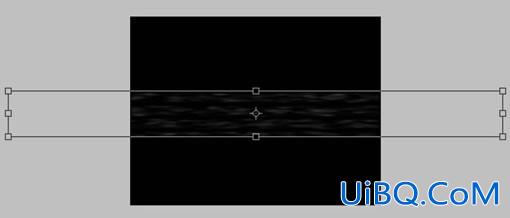









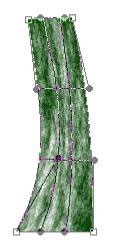

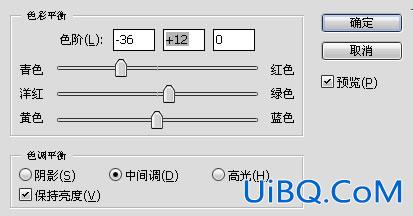











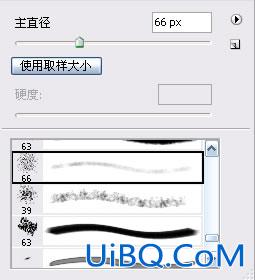











 加载中,请稍侯......
加载中,请稍侯......
精彩评论