创意合成,制作万圣节气氛浓厚的恐怖照片
教程教同学们制作万圣节气氛浓厚的恐怖照片,教程制作起来也比较简单,主要通过PS中的操作和一些万圣节元素来进行制作,我们要通过PS中的图层样式给人物添加效果,在制作的时候,要注意肤色,切合节日的气氛,这里放入进去了骷髅头的元素,同学们制作的时候可以根据具体情况而定,一起来练习一下吧。
效果图:
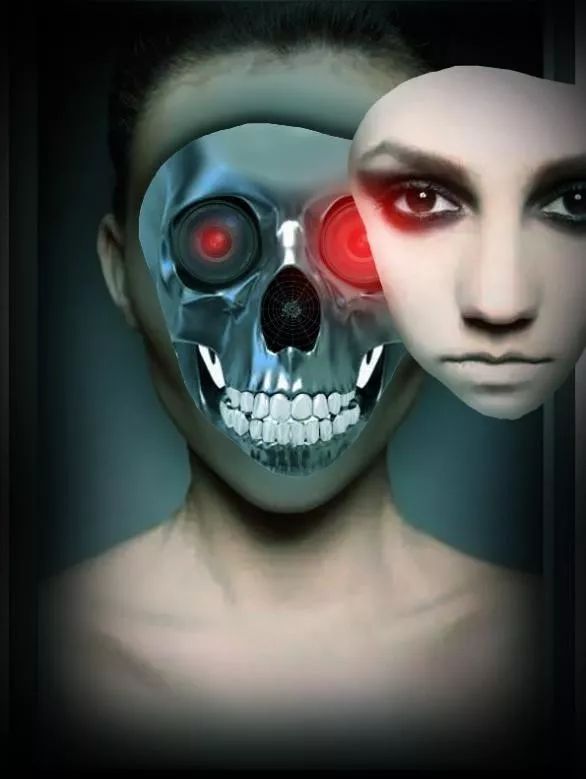
素材
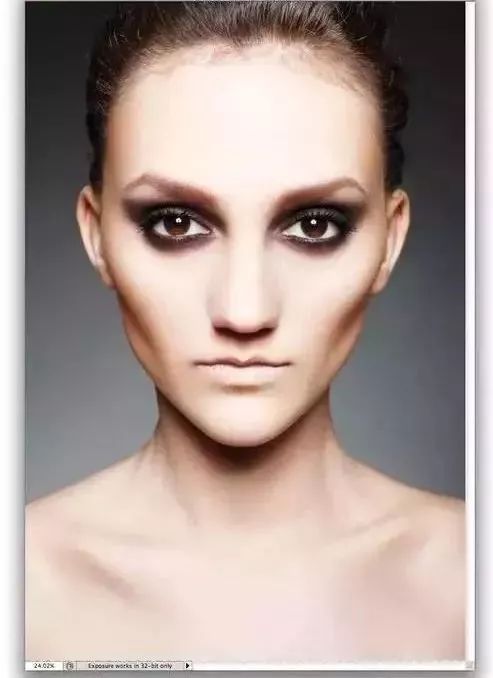

操作步骤:
第一步
新建一个21cmx27.9cm的文档,将人像素材复制到文件的图层中,在工具栏中选择套索工具,在素材中抠出想要剪出的人脸区域。
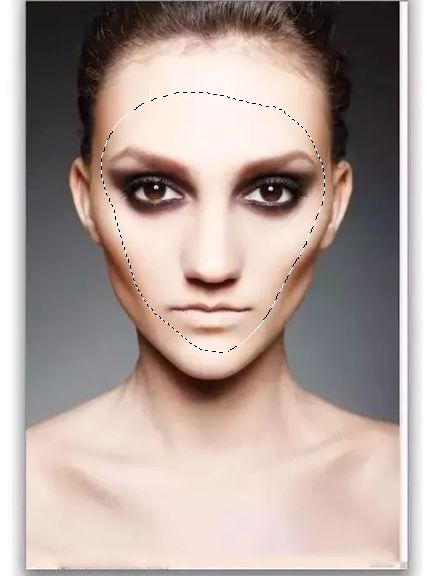
第二步
在主菜单栏中选择“图层>新建>通过剪切的图层”,这样就完成人脸剪出。将剪出的人脸图层移到画布右上部,并且隐藏起来。
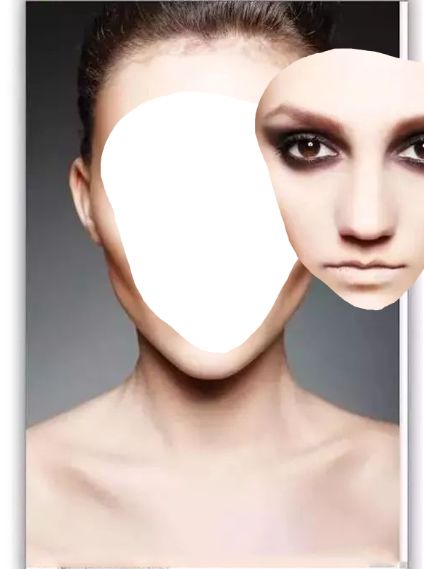
第三步
在图层面板中选择头像图层,打开混合选项面板,对内阴影、斜面和浮雕的参数进行调整。设置如下图所示:
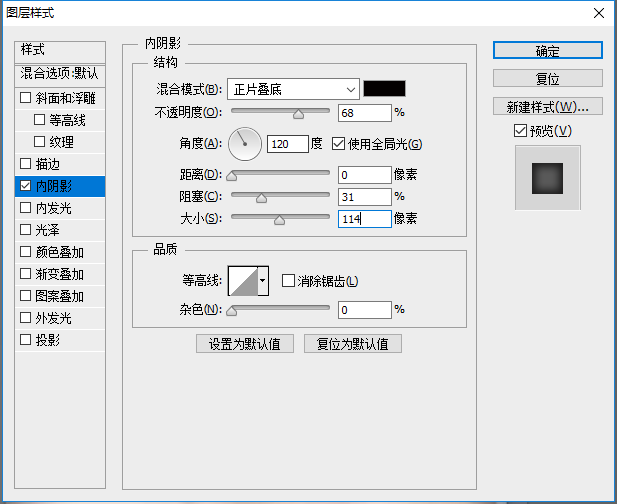
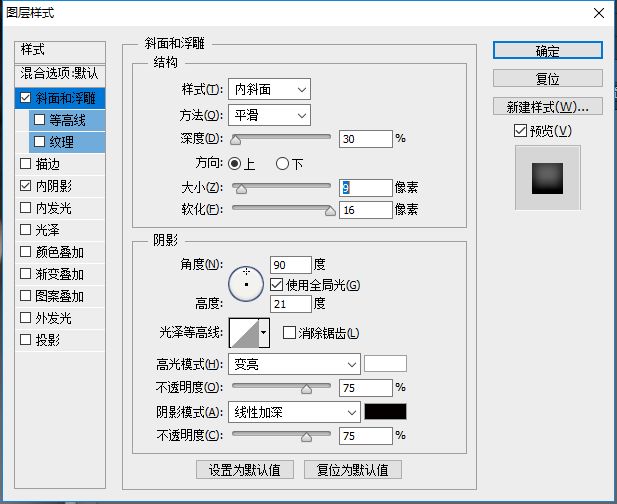
效果如下:
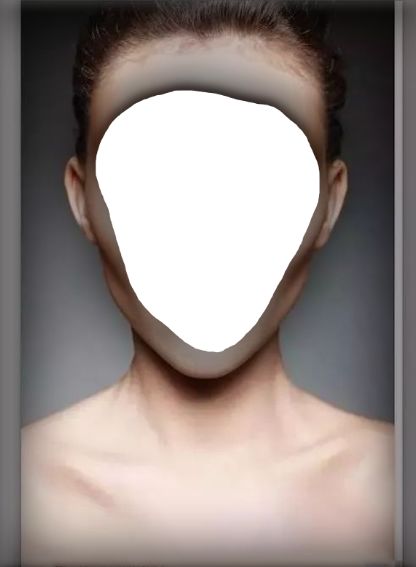
第四步
现在导入金属骷髅素材,将骷髅放在刚才剪出的脸部位置,选中剪出的脸部选区,点击添加蒙版http://www.16xx8.com/tags/38847/。再利用钢笔工具,描出骷髅的牙齿,用色阶进行调整,使牙齿漂白。
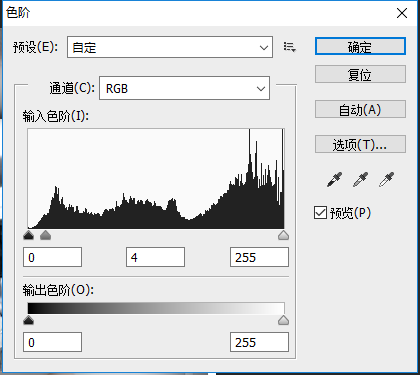
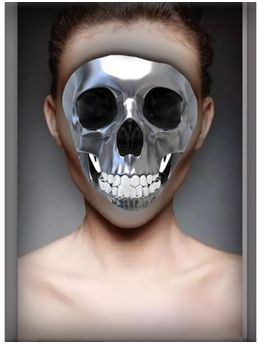
第五步
在骷髅额头位置,有一处较大的亮光部分是需要处理的。新建图层,然后利用拾色器选择额头附近的灰色,用画笔工具将亮光部分去除。
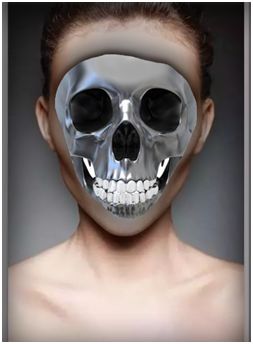
第六步
接下来要导入充当“鼻子”的素材——蜘蛛网的图案。利用磁性套索工具将骷髅的鼻子区域选出,然后将此区域作为蜘蛛网的蒙版区域(小编在这里是抠出蜘蛛网的图案,将图案放在鼻子上,并且给鼻子填充黑色,把蜘蛛网图案的不透明度调至60%)
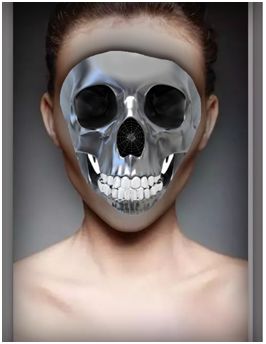
第七步
再找出摄像头素材,然后将摄像头的中央部分移放到骷髅的眼睛位置,作为骷髅的“眼睛”。再在图层面板的最顶端新建图层,然后填充为黑色,设置混合模式为“滤色”,选择红色软笔刷,接着在“眼珠”位置增加红色的光辉效果。效果如下图所示:
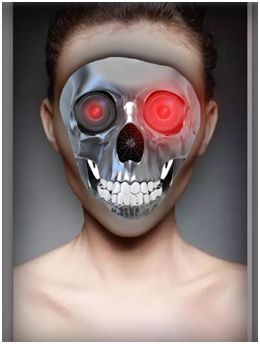
第八步
将刚才隐藏的头像脸部显示出来,选择“图层>图层样式>内阴影”,勾选斜面和浮雕,设置与上面相同。不过这里需要注意的是,内阴影的混合模式为颜色,颜色为深褐色。
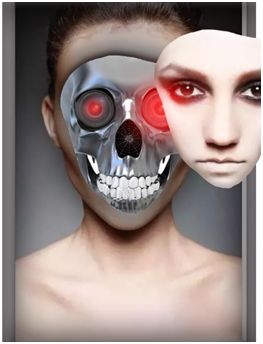
第九步
在图层面板顶端新建图层,填充颜色为蓝色#12497c,设置不透明度为60%、混合模式为柔光。在增加图层,填充为绿色#257940,设置不透明度为60%、混合模式为柔光。
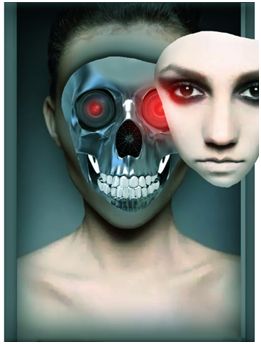
第十步
在图层面板顶端增加图层,填充为黑色,设置混合模式为正片叠加。选择白色大直径软笔刷,将脸部周围四角加黑。
完成:
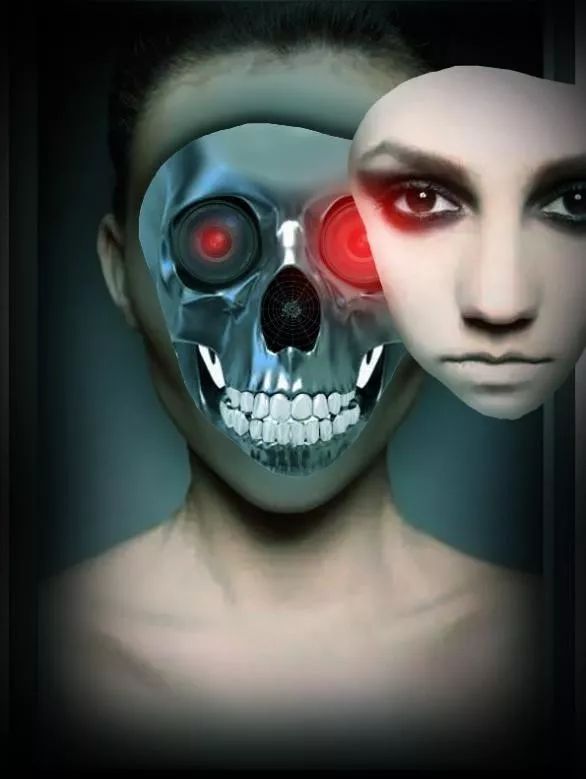
跟着教程来学习一下吧,合成的教程需要和素材和人物高度的结合在一起,这样看上去整个画面才和谐,再加上后期把颜色调一致也很关键,一起来操作一下吧。









 加载中,请稍侯......
加载中,请稍侯......
精彩评论