海报制作,合成一款“烈火燃烧”效果的人物海报
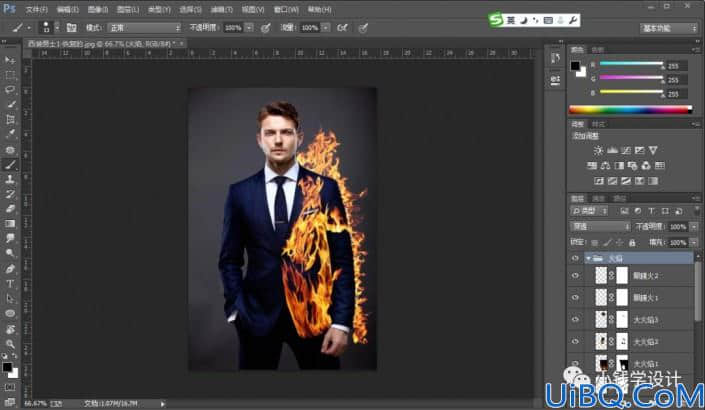
第七步:
在“火焰”组的下面,按Shift+Ctrl+N新建一个图层,命名为“火焰背景”图层;接着在“火焰背景”图层,按B使用大圆笔刷,设置(画笔颜色:#8b2c0d),在火焰效果背后涂抹【注意那些看起来特别透明的区域,按E使用橡皮工具涂抹去除掉锐利的边缘】
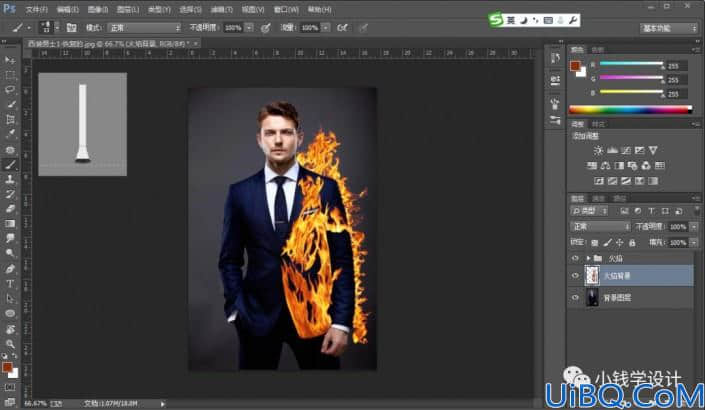
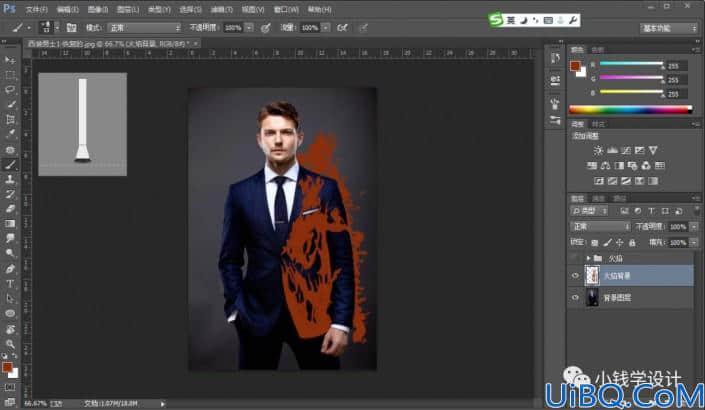
第八步:
在“火焰背景”图层的上面,按Shift+Ctrl+N新建一个图层,就得到“图层 1 ”图层;接着在“图层 1 ”图层,把混合更改模式改成‘柔光’,按B使用大圆笔刷,设置(画笔颜色:#8b2c0d),在火焰上随便画画
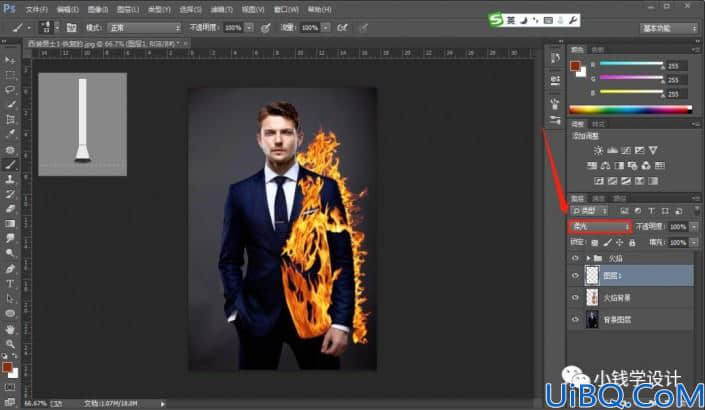
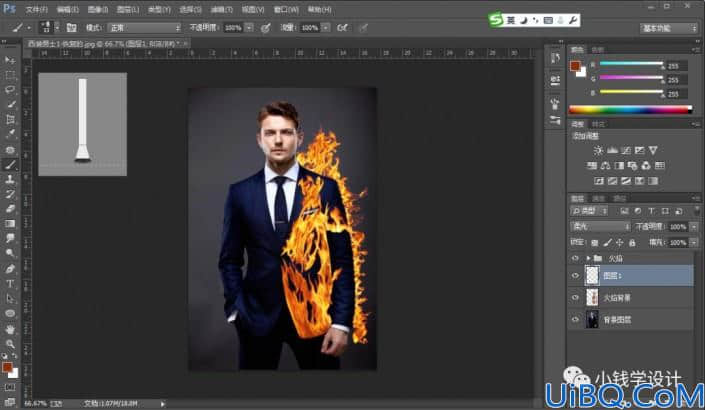
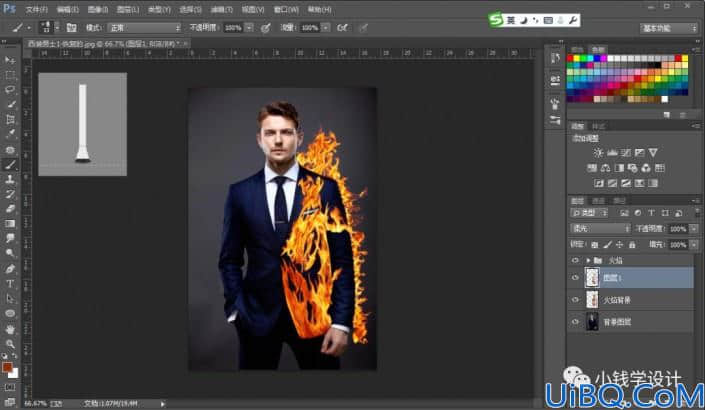
第九步:
在“图层 1 ”图层的上面,按Shift+Ctrl+N新建一个图层,就得到“图层 2 ”图层;接着在“图层 2 ”图层,把混合更改模式改成‘柔光’,按B使用大圆笔刷,设置(画笔颜色:#dd4e05),在火焰和人物的左脸画一个巨大的橙色光圈,好了后;然后把不透明度调整到 ‘50% ’
【尽量注意光线的来源以及火焰触及到的地方;让所有的光线呈现橙色,照射到人物的左脸上】
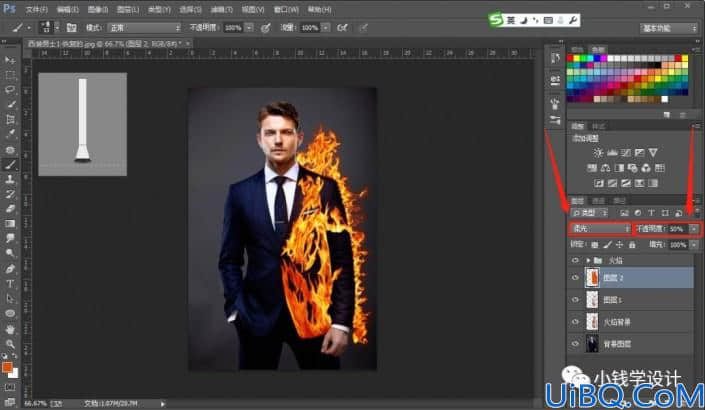
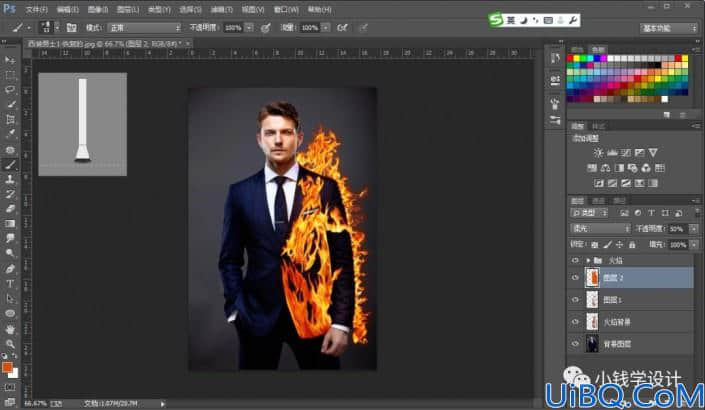
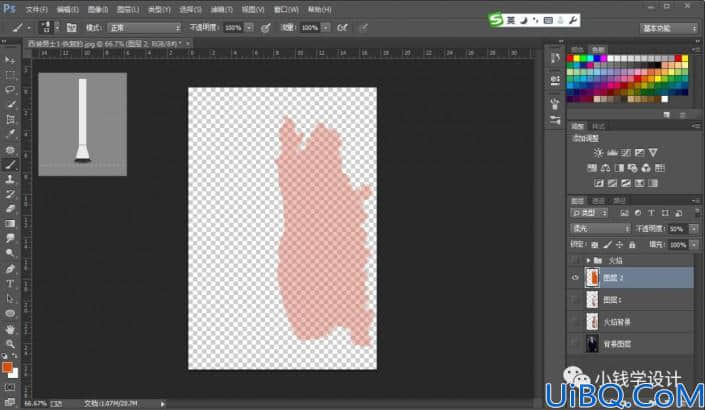
第十步:
在“图层 2 ”图层的上面,按Shift+Ctrl+N新建一个图层,就得到“图层 3 ”图层;接着在“图层 3 ”图层,把混合更改模式改成‘柔光’,按B使用大圆笔刷,设置(画笔颜色:#ff894f),再画一个大一点的橙色光晕;然后把不透明度调整到 ‘75%’
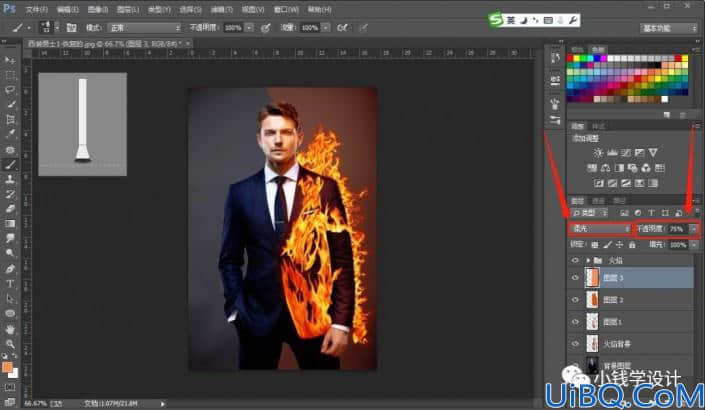
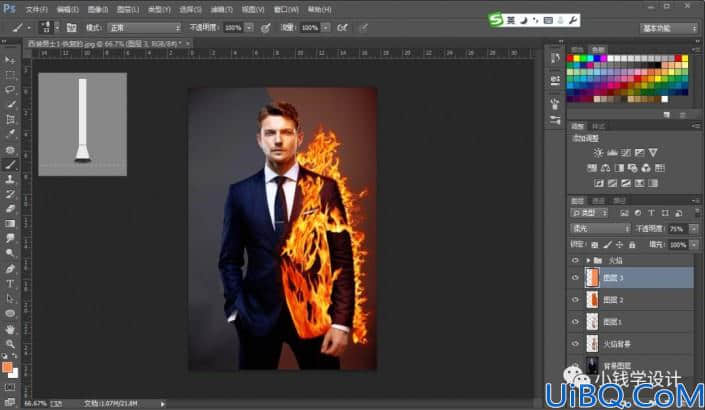

第十一步:
点击‘创建新组’功能,将创建好的一个新组命名为“火焰背景”组;接着把刚才做的那些火焰背景效果全部拖进“火焰背景”组里面
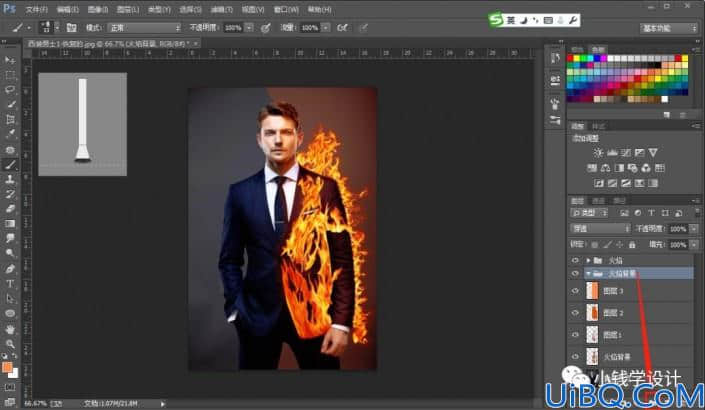
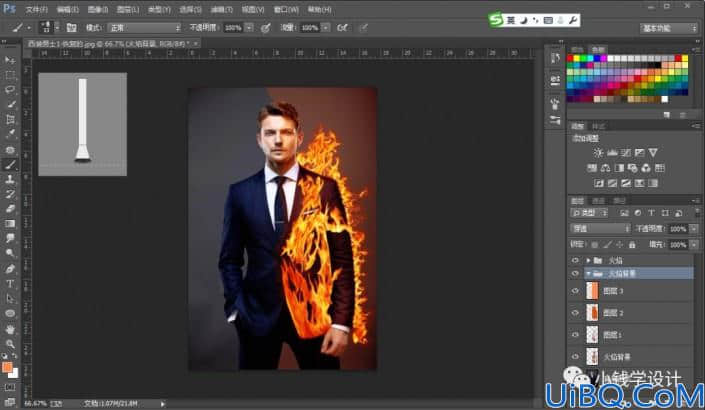

第十二步:
点击“火焰背景”组里选择“图层 2 ”图层;接着在“图层 2 ”图层,点击‘添加图层蒙板’功能;然后在“图层 2 ”图层的“图层蒙板”,按B使用画笔工具,选择黑颜色,把火焰边缘多余的火焰部分涂抹消除掉
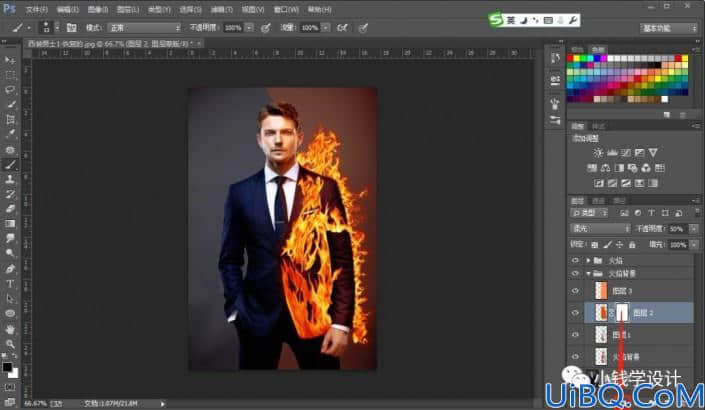
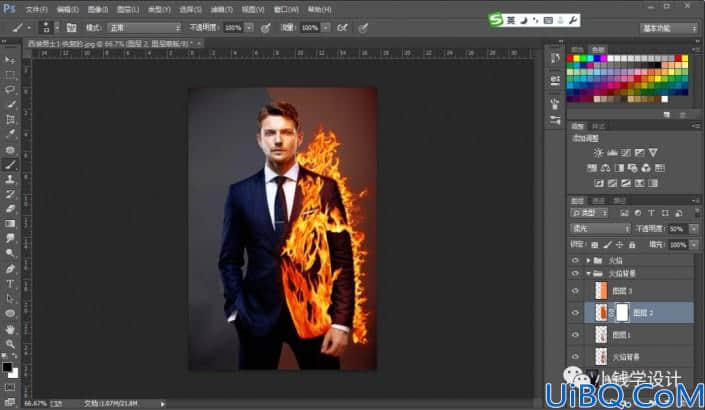
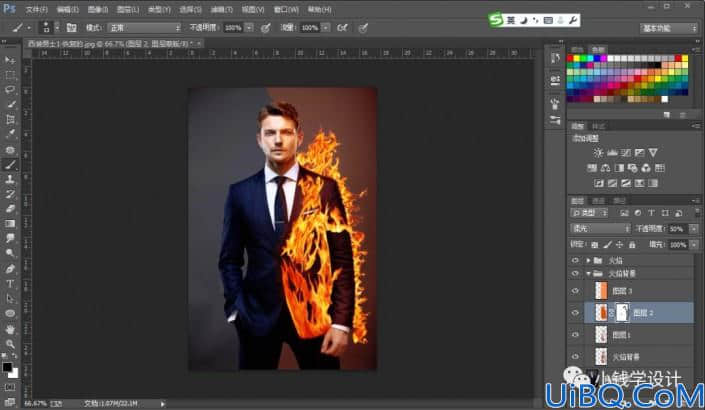
第十三步:
按Shift+Ctrl+N新建一个图层,就得到“图层 4 ”图层;接着在“图层 4 ”图层,先按B设置画笔工具(画笔大小:2像素、硬度:0%、不透明度:100%),设置(画笔颜色:#ffcc66),好了后;然后按P使用自由钢笔工具,沿着人物的脸部和衣服画一些路径作为高光
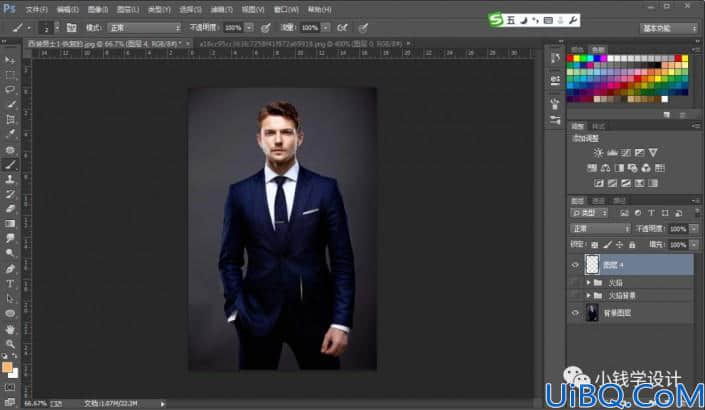
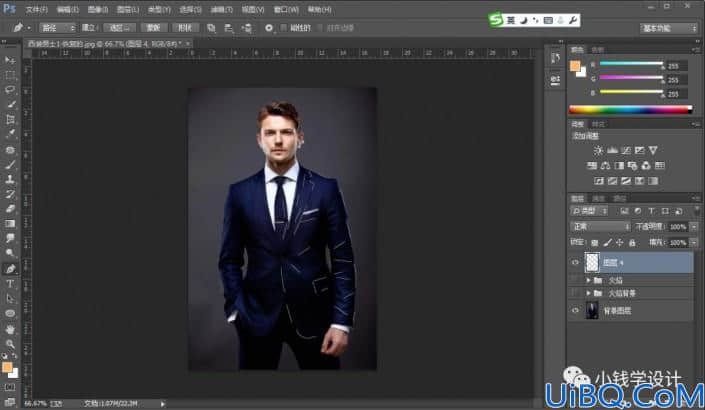
第十四步:
路径画好了后,按P使用钢笔工具,鼠标右键单击图像选择‘描边路径’功能,设置(工具:画笔、把‘模拟压力’打勾),好了后点击‘确定’,就形成了一些高光效果;接着按Ctrl+Enter选区更改,按Ctrl+D取消选择,把混合更改模式改成‘滤色’;然后按Ctrl+J复制拷贝一下 图层 4 图层,就得到“图层 4 拷贝”图层,把混合更改模式改成‘叠加’,使高光形成微妙的发光效果









 加载中,请稍侯......
加载中,请稍侯......
精彩评论