素描效果,快速通过Photoshop把人物转为精细的铅笔素描照片
本篇教程通过ps把数码照片制作成铅笔素描的效果,很多同学都喜欢这种铅笔素描的感觉,当我们不会绘画的时候,如何给人物进行一种素描的效果呢?这时就会用到我们的ps,具体是如何制作的,我们会首先执行一个去色。在反向更改图层的混合模式后,在颜色减淡中进行调整,再通过滤镜进行设置,一步一步的可以看到照片的效果显示出来了,这里要注意的是用混合选项来控制反白过多的情况,用蒙版http://www.16xx8.com/tags/38847/配合滤镜给素描增加纹理,知道这个原理以后调整起来就会比较得心应手,一起通过教程来学习一下吧。
效果图:

素材:

操作步骤:
1、打开图片,ctrl+j复制图层,执行ctrl+shift+u 去色

2、ctrl+j 复制 ctrl+i 反相,更改图层的混合模式,设置为“颜色减淡”在图层面板不透明度左边那一栏的 正常里调整,这个时候基本是白色

3、滤镜-其它-最小值 设置为2,大小自己看着设置

4、双击图层弹出图层样式对话框,对混合选项进行设置,在底部位置,按住AIT拖移右半块到适当的位置
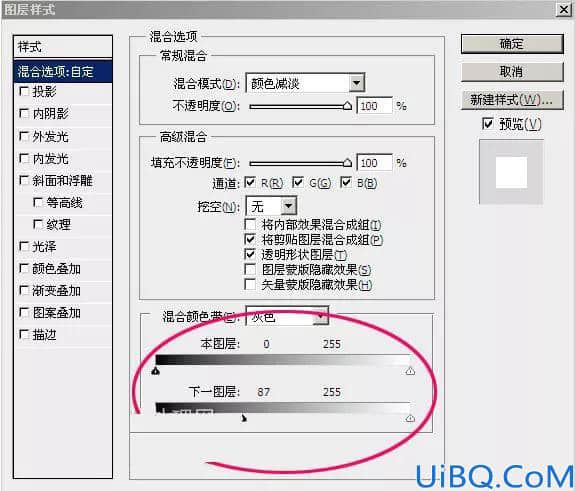
5、向下合并一层,在背景上面建立一个空白图层
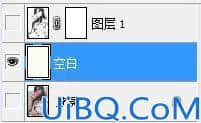
6、回到图层1,创建矩形选区,选区所需的部分,SHIFT+F6羽化50像素,然后添加图层蒙版

7、向下合并一层,添加蒙版,执行:滤镜-杂色-添加杂色,数量设为 150%;确定后执行:滤镜-模糊-动感模糊 角度设置45度,距离设置15像素,在背景层上新建一个空白图层,填充RGB值为240、240、240再合并图层

完成:

铅笔素描的效果这种教程在网站中也有很多,同学们可以根据自己的需求进行搜索,相信你可以通过练习来很好的完成制作,也可以自己找想要制作的图片进行完整的练习,一起来学习一下吧,相信你会做的更好。









 加载中,请稍侯......
加载中,请稍侯......
精彩评论