玻璃效果,通过Photoshop制作水雾玻璃效果照片
本篇教程通过ps给照片制作一种玻璃水雾的效果,这种效果就像我们在下雨天乘坐在车中下雨的时候,雨滴从车窗上缓慢落下的感觉,整体操作起来比较简单,主要通过画笔工具进行一个画笔的设计,再通过我们的图层样式进行一个设置,要记住选择上投影,再给参数添加水珠和阴影,体现出一种玻璃的厚度感,学会以后同学们可以换的素材来制作一下,整体也比较好上手,相信你可以很快学会。
效果图:

素材:

操作步骤:
1、将原片在PS中打开,Ctrl+J拷贝一层备份(养成备份好习惯)
2、新建图层,将前景色设置为暗灰色,alt+delete填充前景色
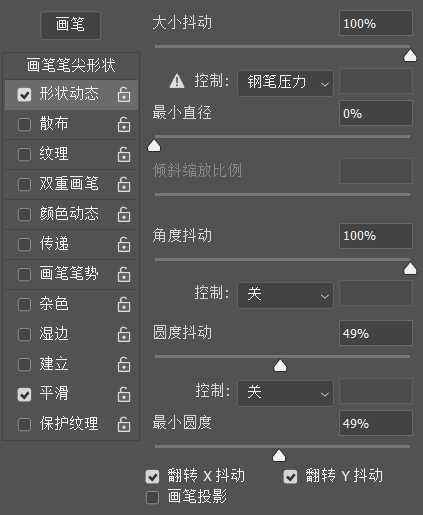
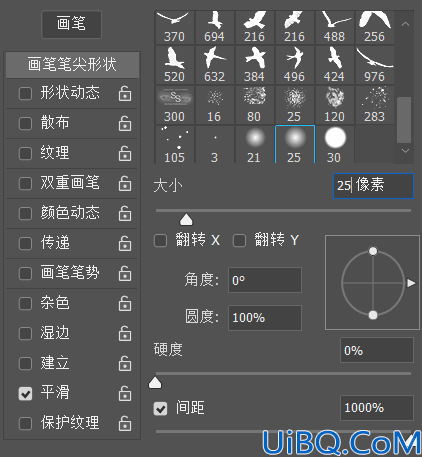
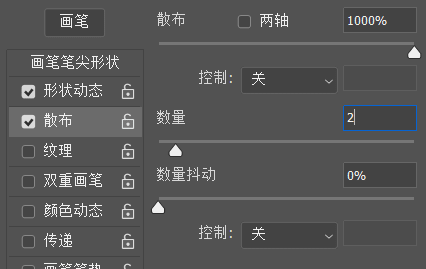
3、选择画笔工具,调节画笔预设中笔尖形状、形状动态和散布参数
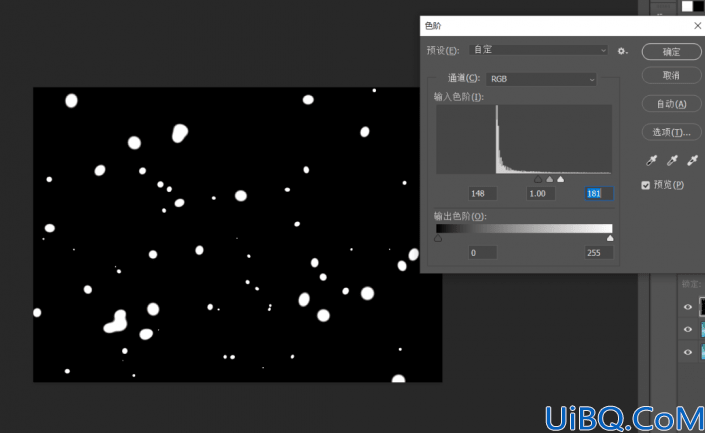
4、将前景色设置为白色,用画笔在图像涂满白点;Ctrl+L打开色阶,调节黑白参数
5、选择通道面板中RGB通道,点击载入选区图标
6、回到图层面板,Ctrl+shift+I反相,delete删除黑色,Ctrl+D取消选区
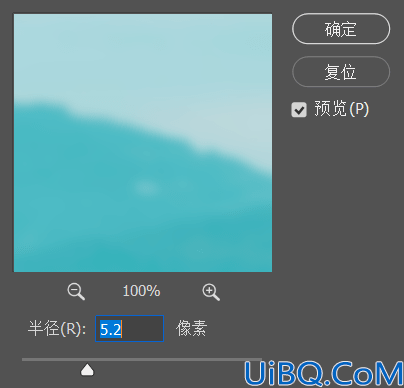
7、点击图层1,滤镜—模糊—高斯模糊(5像素左右),然后Ctrl+J拷贝一层并关闭显示
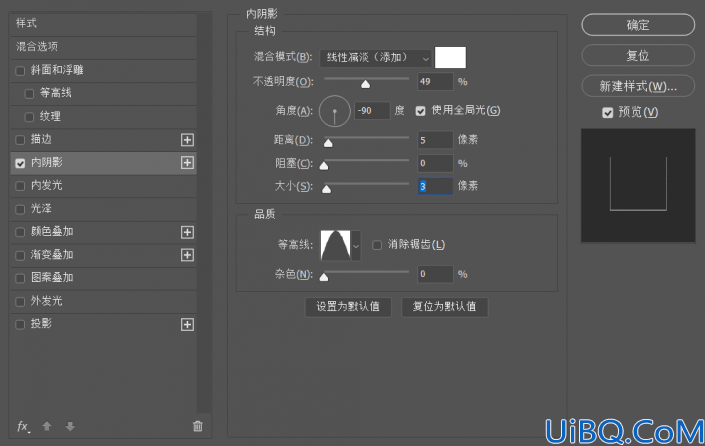
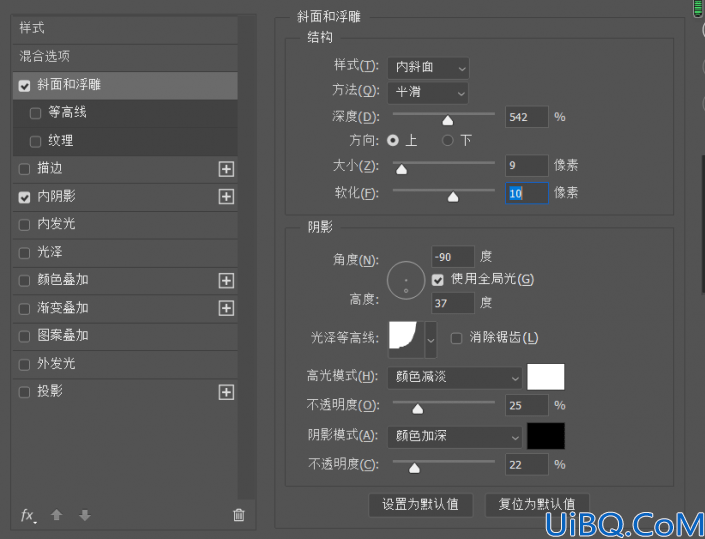
8、回到图层2,将填充设置为0,然后双击图层打开图层样式,选择内阴影调节参数,使白点掏空变立体
9、选择斜面和浮雕调节参数,调整水珠方向并增强水珠立体感
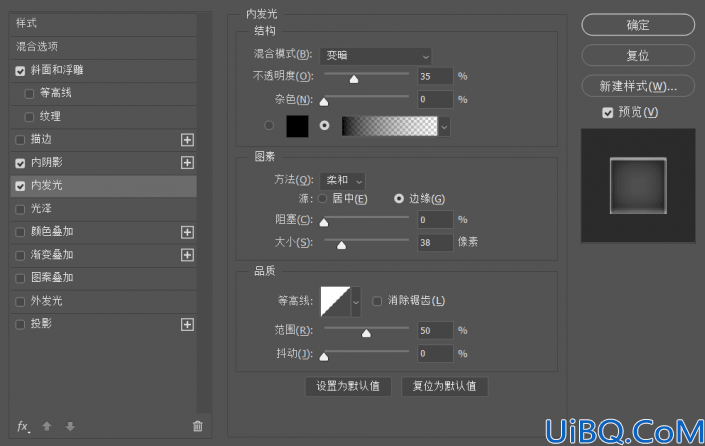
10、选择内发光调节参数,使水珠边缘更自然
11、最后选择投影,调节参数给水珠添加阴影,体现玻璃厚度感
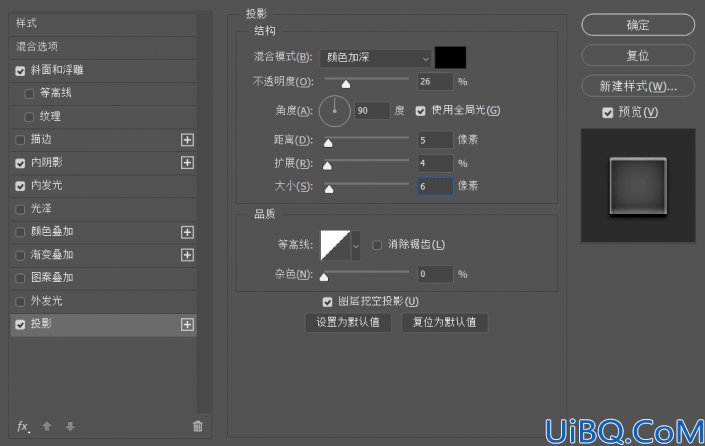
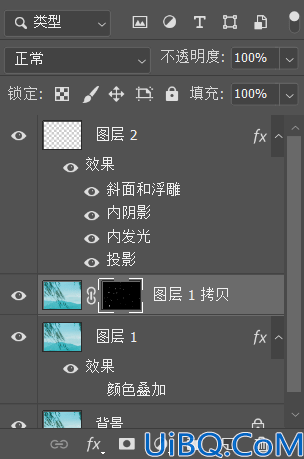
12、选择"图层1拷贝"图层,按住Ctrl点击图层2将水珠载入选区并点击蒙版http://www.16xx8.com/tags/38847/图标添加图层蒙版,选择滤镜—模糊—动感模糊,将角度设置为90度,距离设置为50左右,打造水滴滑落效果
13、Ctrl+L打开色阶,调节灰和白色滑块,使水滴滑落效果更清晰
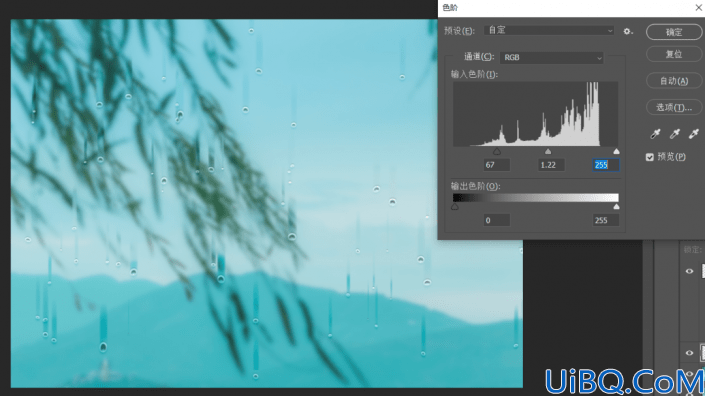
14、选择图层2,Ctrl+T打开自由变换框,将水珠向下移动到水滴滑落适当位置
完成:

这种玻璃水雾的效果其实还是挺唯美的,在后期的制作当中可以给我们的照片锦上添花,学好以后在需要水滴制作的时候也可以应用到。相信你学会以后可以举一反三的去制作类似的教程,一起来学习一下吧,相信你会做的更好。









 加载中,请稍侯......
加载中,请稍侯......
精彩评论