场景合成,用Photoshop创建一个抽象的科幻场景
在顶部创建一个新图层。使用椭圆选框工具绘制一个圆圈:
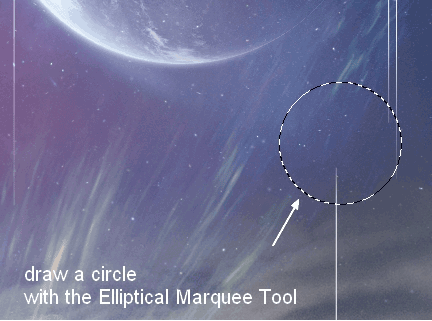
使用径向渐变激活渐变工具,颜色#834115和#f8b2f2。从左下角拖到右上角:
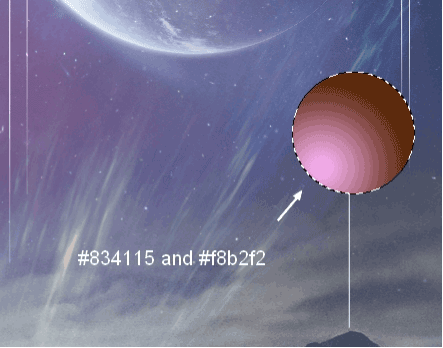
将此图层转换为智能对象并缩小比例:
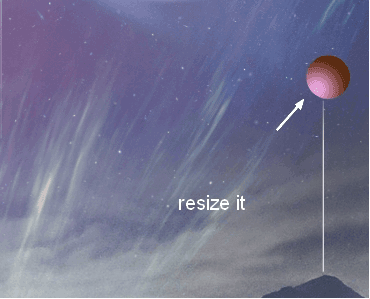
重复这个层数次,并安排在山上,在天空,行星旁边和沙漠之上的线上的领域。我将8像素的高斯模糊应用于距离前景最近的球体,以及另一个4像素来为场景增加一些深度:
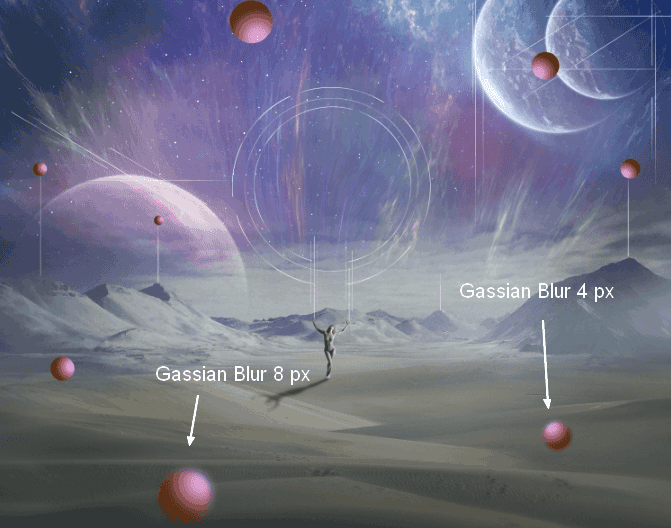
对于两个行星旁边的人来说,我使用Channel Mixer来改变它的颜色:
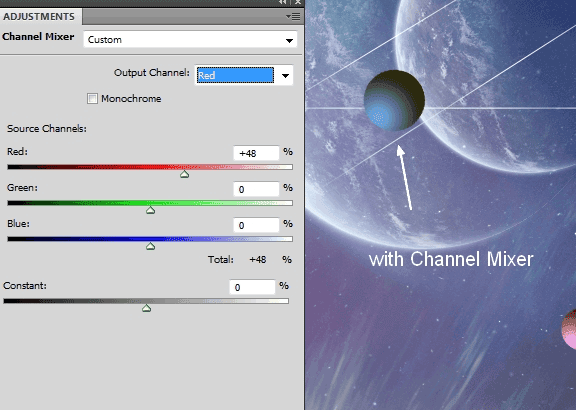
为所有球体组成一组,并将组模式更改为正常100%。使用色调/饱和度来消除其中的一些:
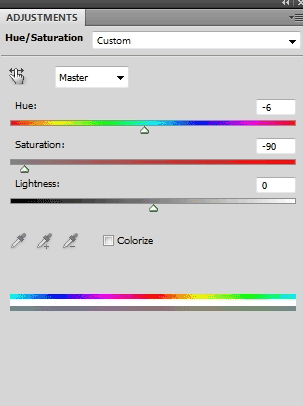
在这个图层蒙版上使用软黑色的画笔来减少这种调整图层效果,尤其是线条和天空之上的蒙版:
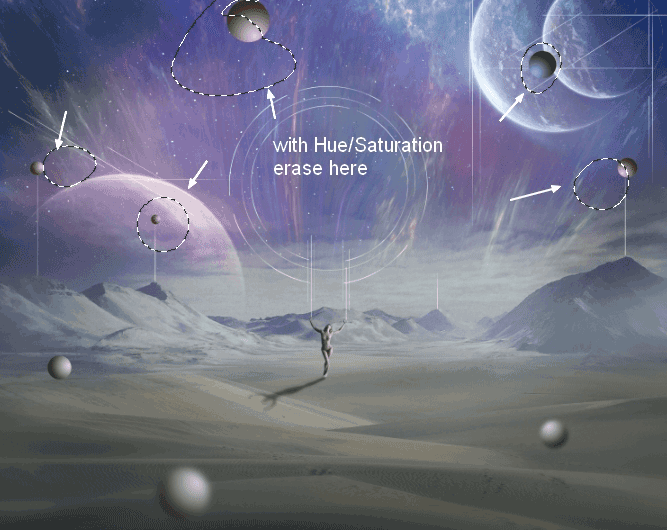
我使用颜色平衡这些领域添加一些蓝色给他们:
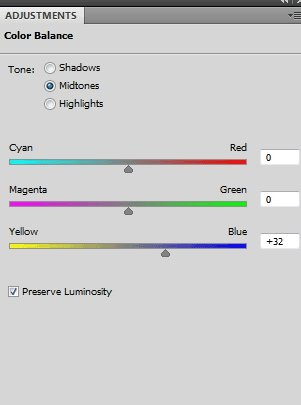
在这层面具上,使用柔软的黑色笔刷来清除沙漠上的效果:
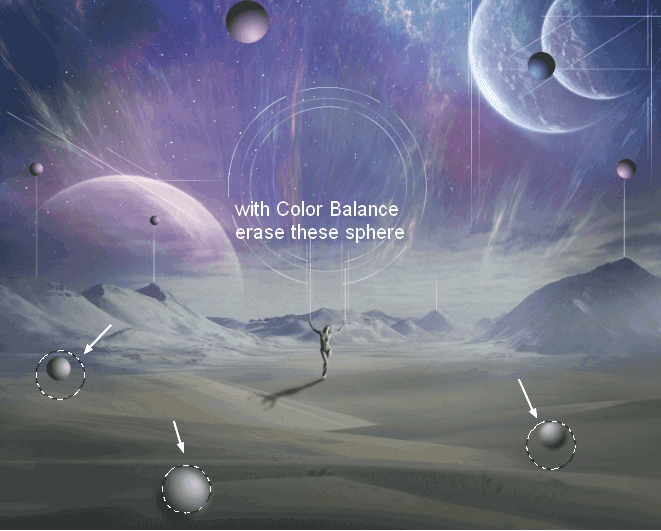
我用曲线照亮了一些领域:
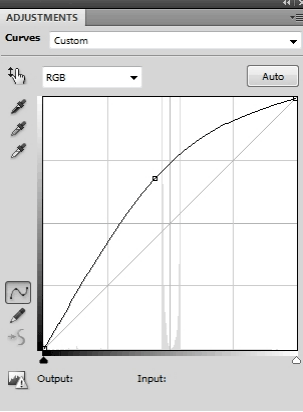
在这层面具上,使用一个柔软的黑色笔刷来擦除沙漠和天空中的那些,因为它们在场景的黑暗一侧:
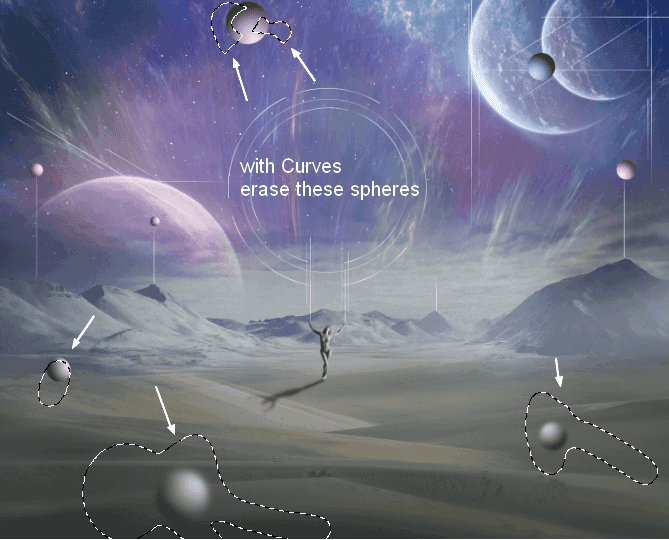
在顶部创建一个新的图层。使用颜色#d65f35和#fbbd59的软笔刷在图片上显示如下所示:
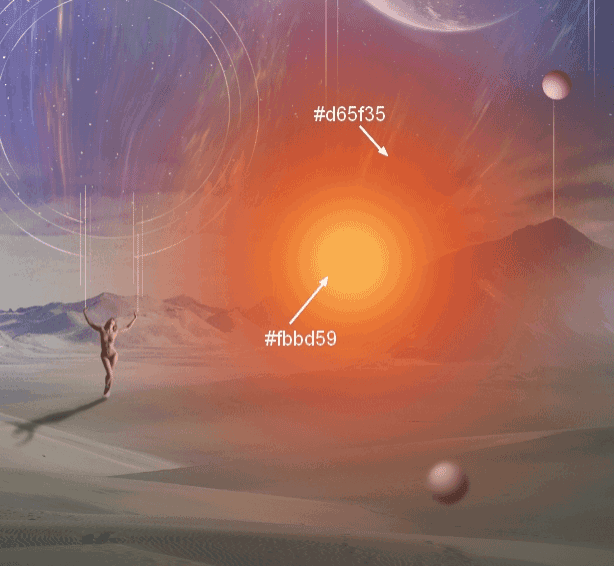
将此图层转换为智能对象,然后使用Cmd / Ctrl + T将其转换为一条线,将其放在白线之间的一个模型臂之上:
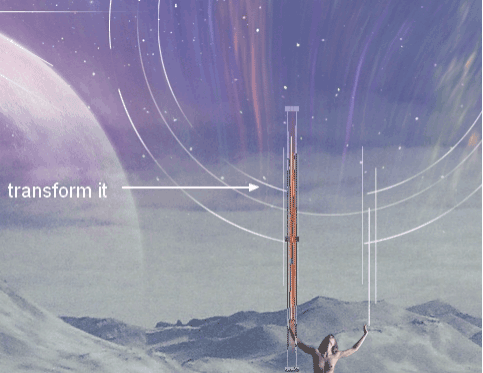
将此图层模式更改为Linear Dodge 100%并将其复制,将其放在另一个手臂上方:
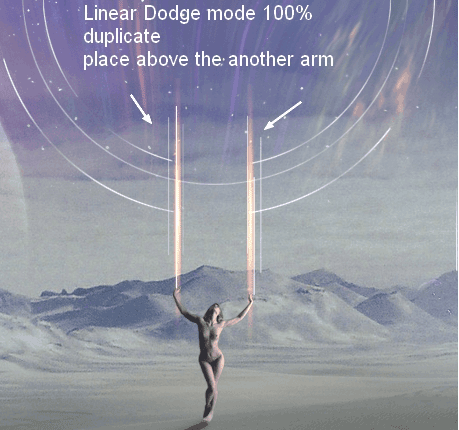
复制此图层两次,然后使用弯曲工具弯曲它。我把它们放在左上角和右下角:
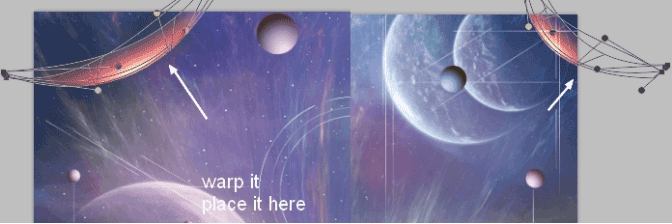
我用3px的高斯模糊软化边缘:
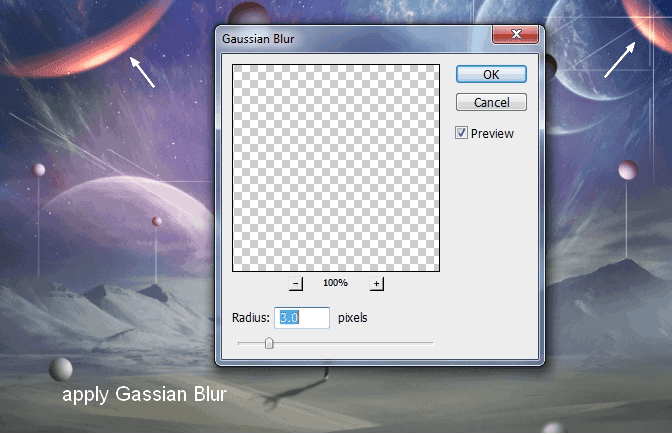
为这个灯光效果做一个组,并将组模式改为线性道奇100%。我使用色彩平衡来达到这个效果:
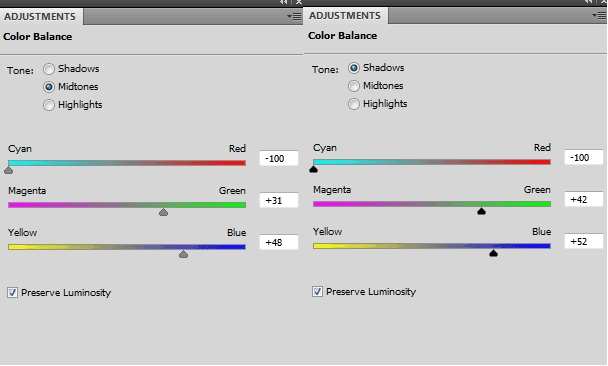
在这个图层蒙版擦除模型武器的灯光线:
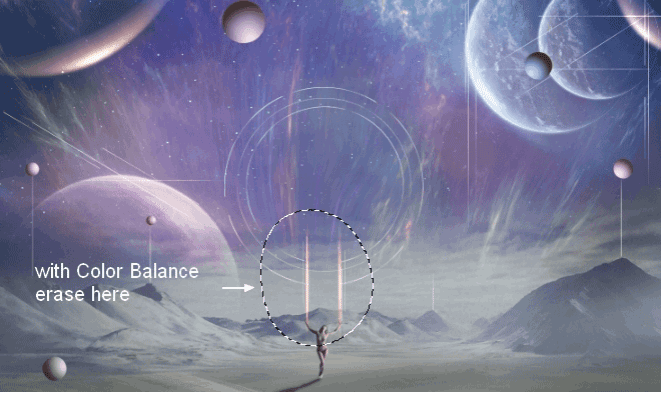
将星云4图像拖动到白色圆圈上,将模式更改为屏幕100%。使用扭曲工具稍微调整效果:
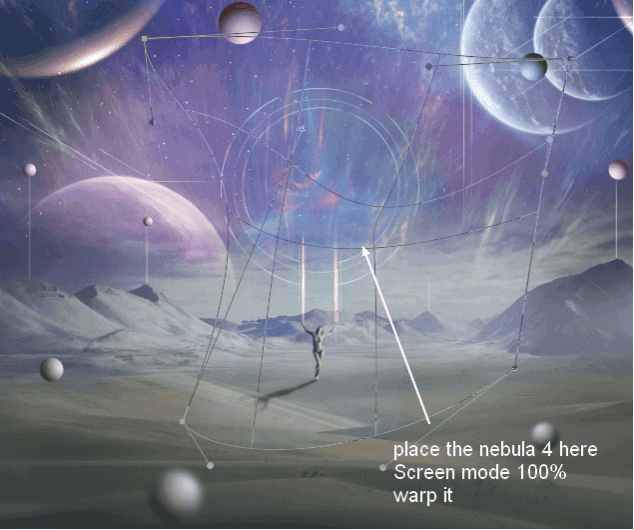
使用图层蒙版擦除效果,如下所示:
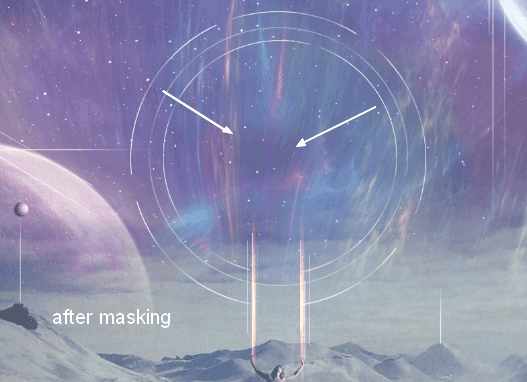
复制此图层并将其放置到模型主体上:
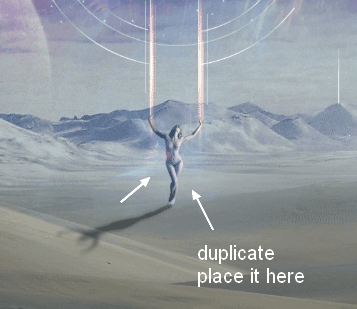
打开线框包。我选择一个三角形,把它放在白色的圆圈内:
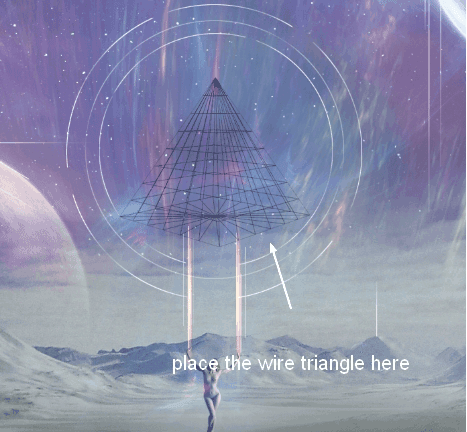
要反转它的颜色,请转到图层>新建调整图层>反转:
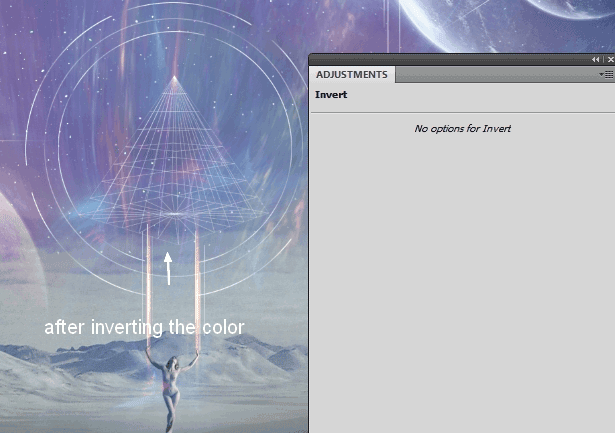
复制行星1并将其放置在导线三角形内。将此图层放置在行星组上方并将模式更改为“正常”100%:
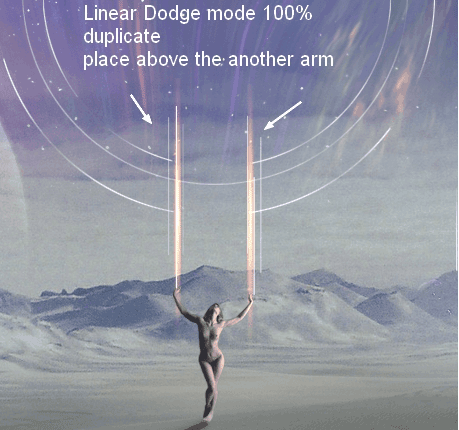









 加载中,请稍侯......
加载中,请稍侯......
精彩评论