场景合成,用Photoshop创建一个抽象的科幻场景
我使用颜色平衡改变前景颜色:
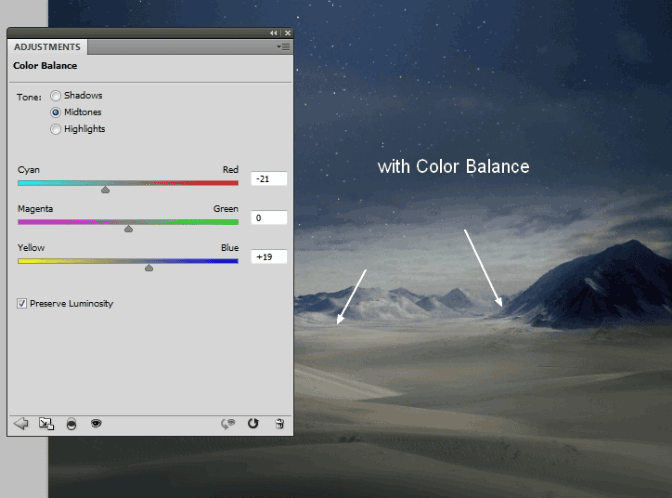
为了给场景增添一些朦胧的效果,我做了一个新的图层,用一个颜色#cadbe7的软刷,不透明度和流量的50%来绘制图像,特别是山上:
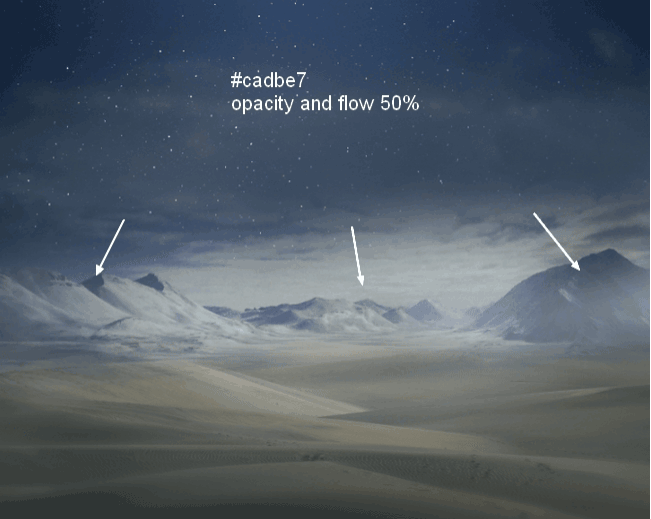
打开行星1文件。隐藏黑暗的背景,然后按Cmd / Ctrl + Option / Alt + Shift + E合并所有可见的图层。将合并的行星移到我们的主文档中,放在天空的右上角。将此图层置于前景和背景下。
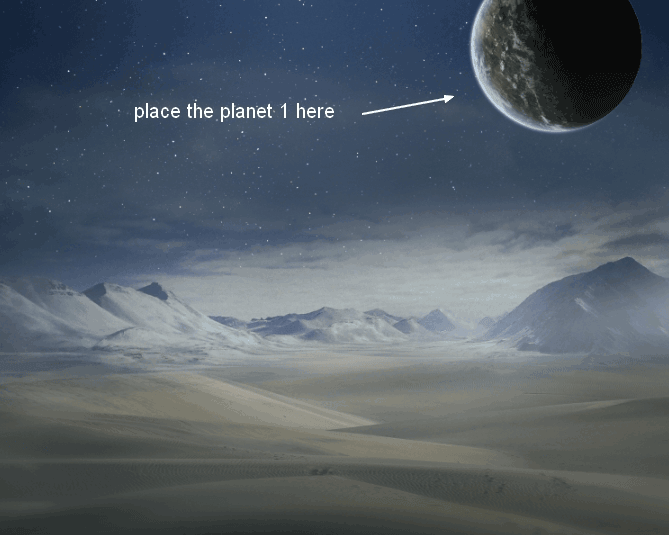
将模式更改为“屏幕100%”并使用图层蒙版将行星的黑暗面与天空融为一体:
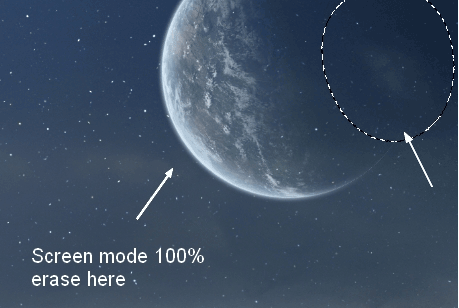
复制此图层并将其调整为较小。把它放在第一个旁边:
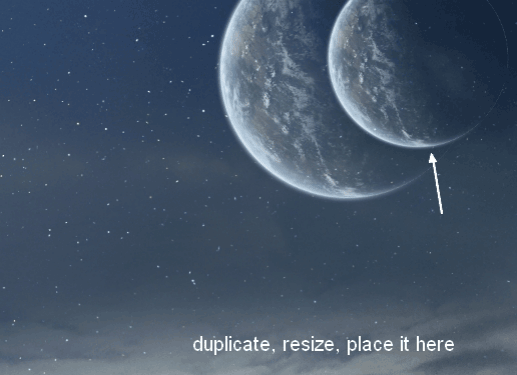
将行星2放置在图像的左侧,在山后面,将模式更改为屏幕100%。使用图层蒙版将其与天空混合:
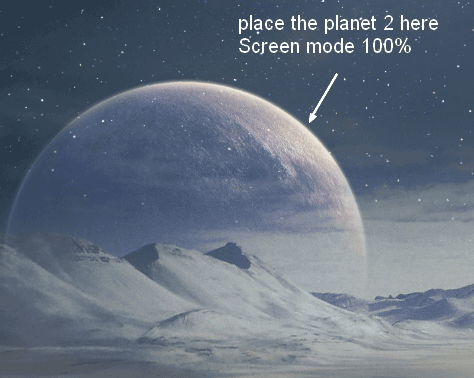
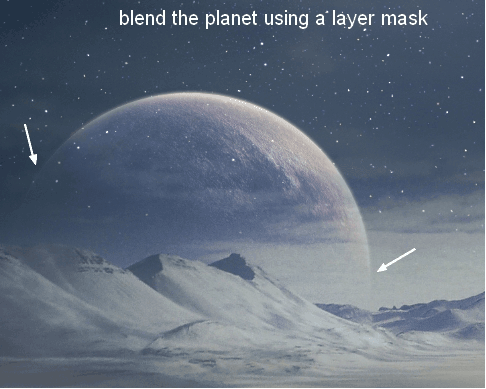
打开明星背景包。我选择了“星空5”的图像,并将其放置在右上角的行星上。使用Cmd / Ctrl + T(Warp模式)来调整它,并在行星组下面设置这个图层:
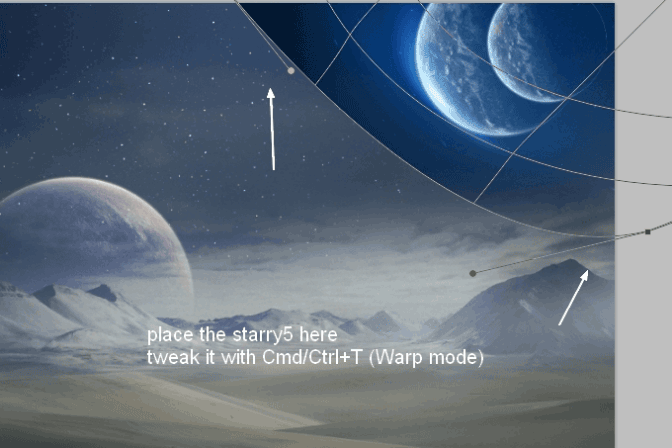
将模式更改为屏幕100%:
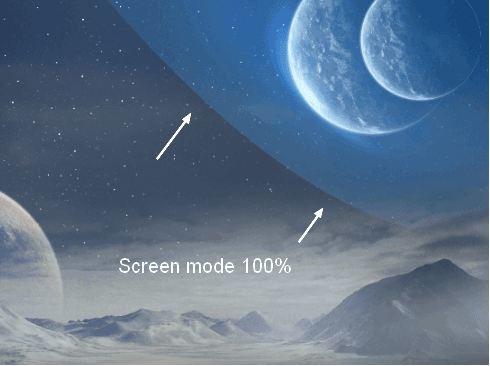
我用这个层的色相/饱和度:
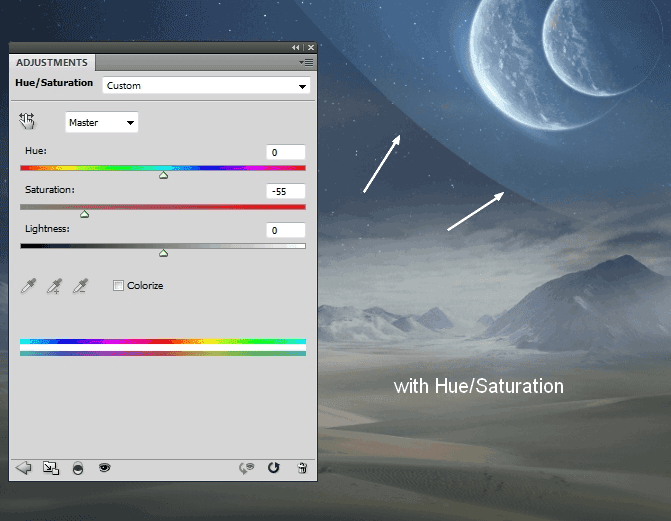
我用Levels来改变这个效果的对比度:
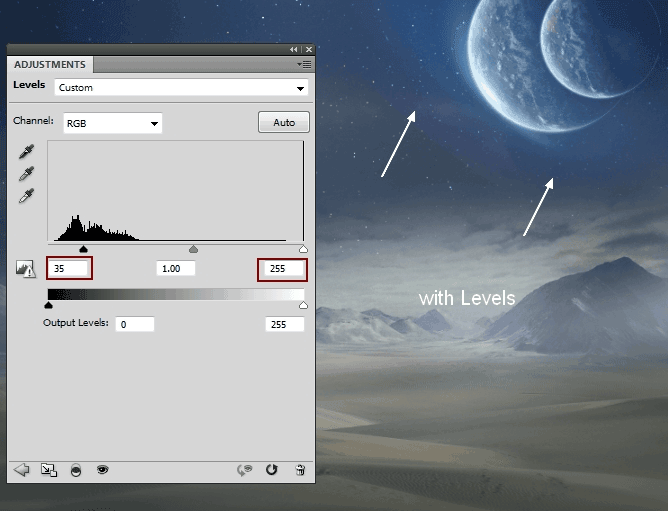
将星云2图像放置在天空的左侧,将模式更改为屏幕100%:
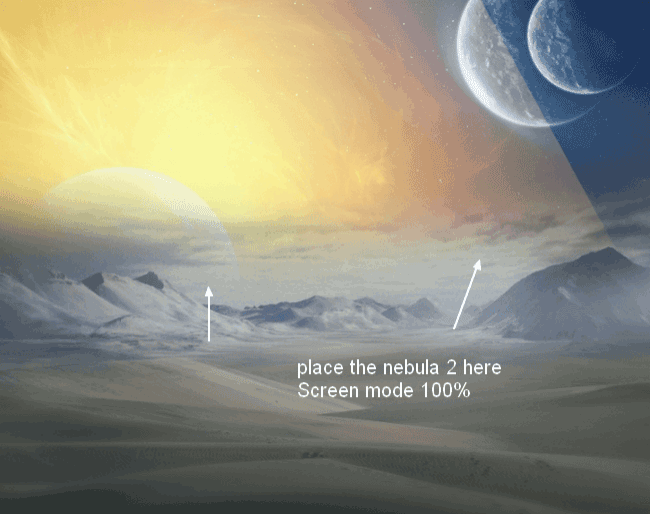
使用图层蒙版擦除图像上的部分,如下所示:
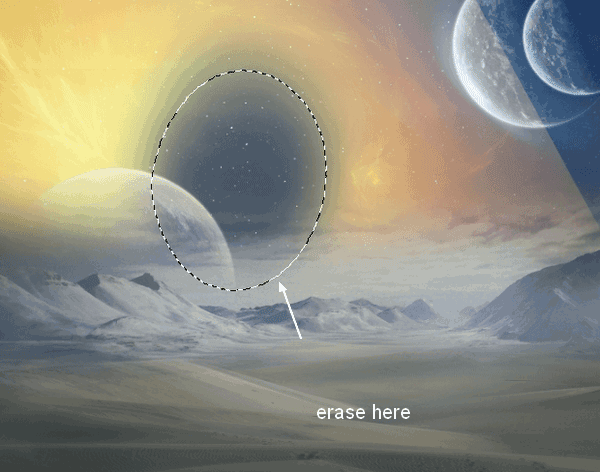
我使用色相/饱和度来达到这个效果:
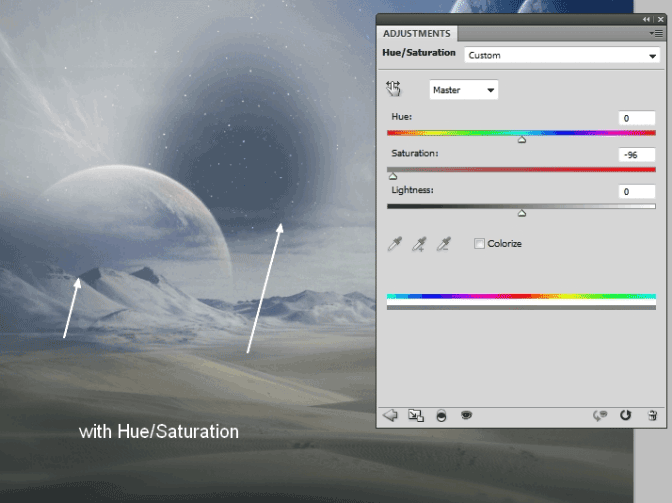
我使用级别来删除其可见的边缘:
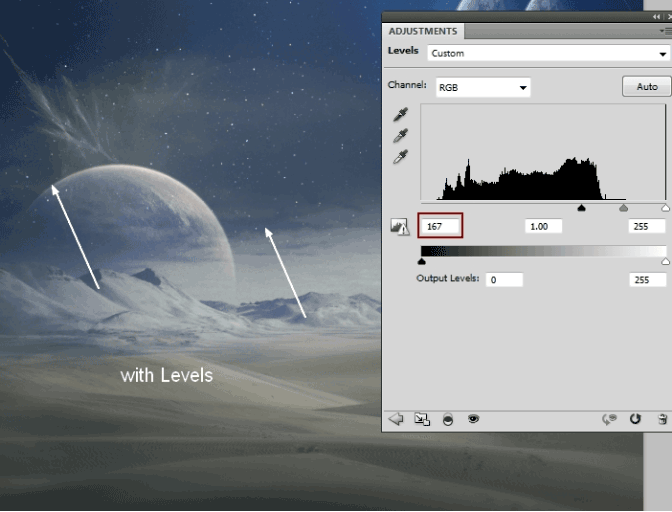
打开星云3的图像。按Cmd / Ctrl + J复制此图层。转到过滤器>液化,然后选择向前变形工具(W):
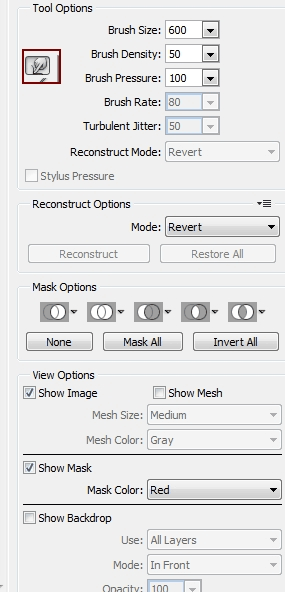
使用这个工具来调整星云效应,如下所示:
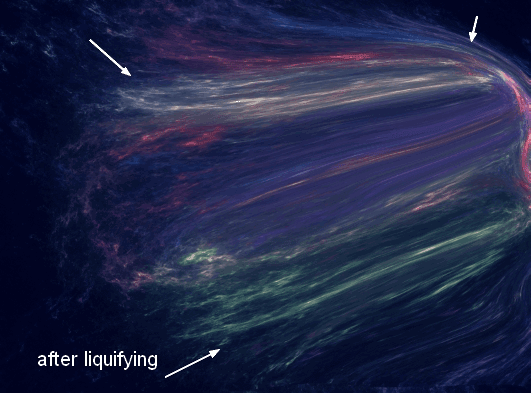
把这个图层拖到我们的工作文档中,并把它放在星云2层的上面(仍然在行星,前景和背景之下)。使用Cmd / Ctrl + T来转换它,如下所示:
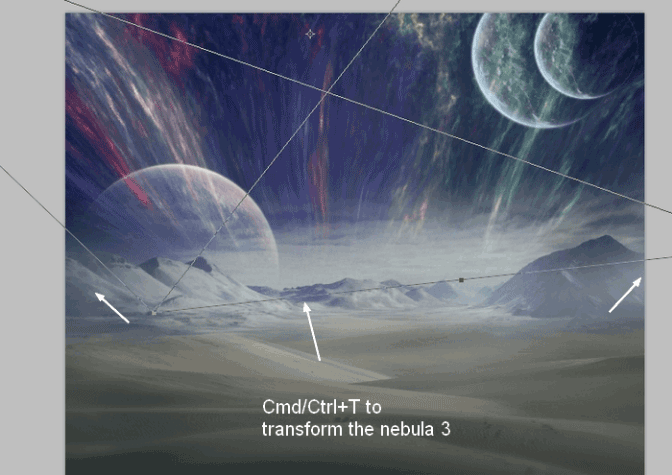
将模式更改为“屏幕100%”并使用图层蒙版来减少场景顶部边缘和行星上的效果:
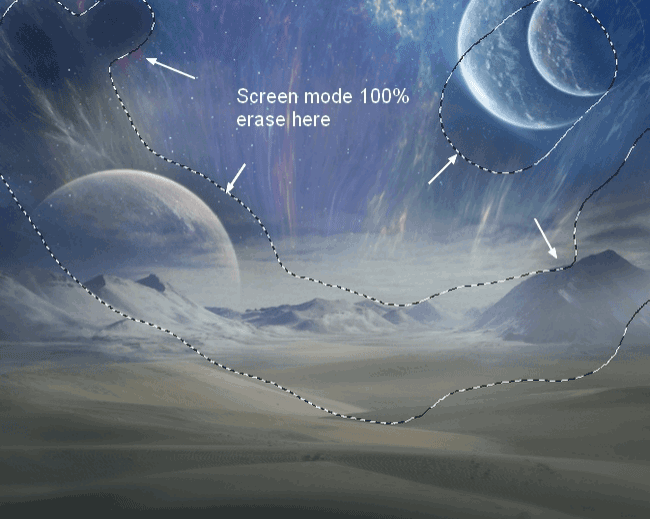









 加载中,请稍侯......
加载中,请稍侯......
精彩评论