场景合成,在Photoshop里创建一个魔幻瑰丽的场景
步骤17
这就是我的结果。
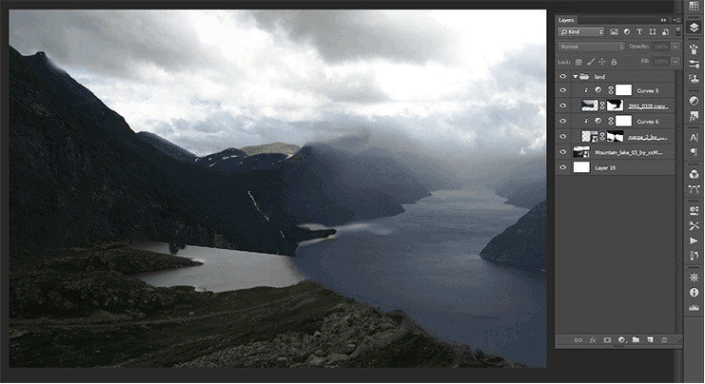
第18步
我不喜欢天空,因为它被损坏了,我想要一个黑暗的天空和沉重的,所以我加了一些云。转到“文件”>“放置”,然后选择较暗天空的图像。

第19步
如图所示,将整个长度上的云变换成上图。
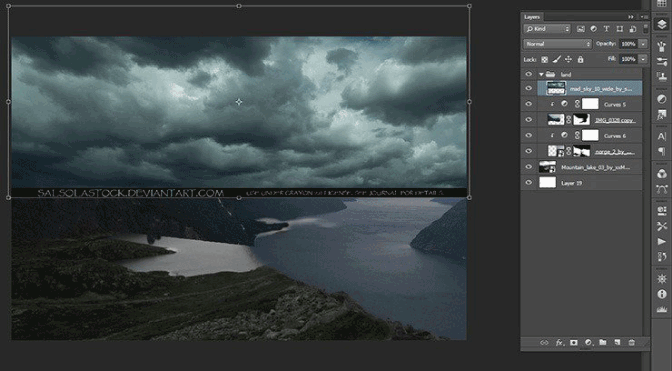
第20步
现在移动图层下面的天空与朦胧的景观。因此,保持观看容易多余的将会阻碍景观中的天空。
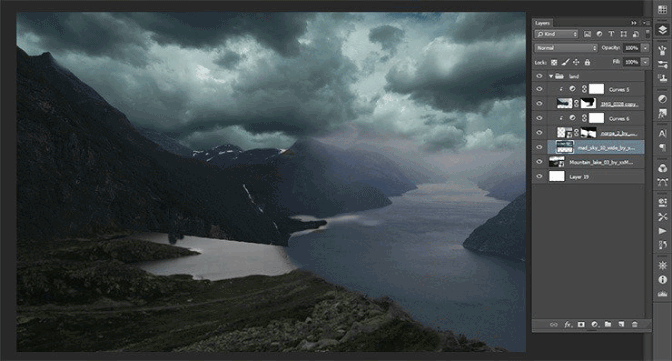
步骤21
我们需要去除天空中的一些部分和云雾模糊的锐利过渡。为此,在天空中添加图层蒙版。
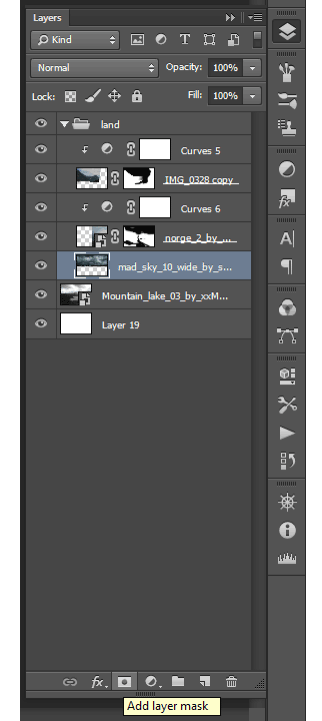
选择工具栏上的画笔工具(B)。将其设置为以下设置:大小:100px。硬度:0%不透明度:70%流量:100%。确保通过按键盘上的D键将背景颜色(您将工作的颜色)设置为黑色。
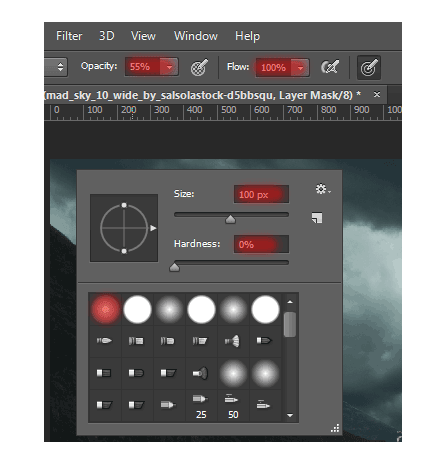
现在点击它来选择图层蒙版。使用画笔,从图中删除多余的部分,如图所示。
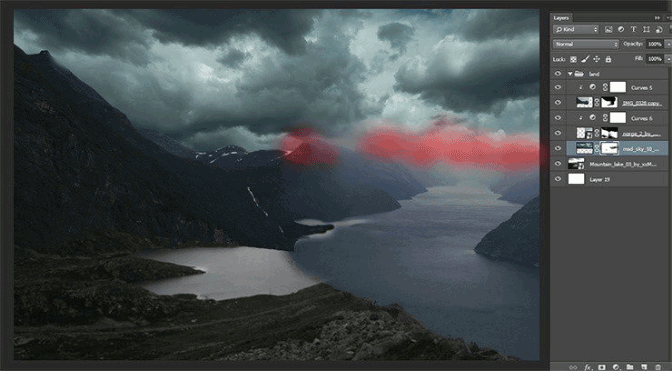
需要做出一个结构清晰的山峰,所以在前台加山。为此,进入File> Place并选择山的图像。
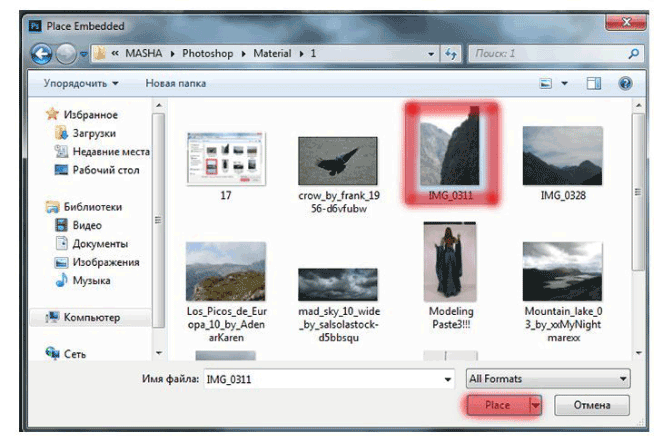
现在转换山(如果你不处于转换模式,短键Cmd / Ctrl + T或去编辑>转换>缩放)。首先,我们需要横向反思。右键单击山峰,然后从下拉列表中选择“水平翻转”。
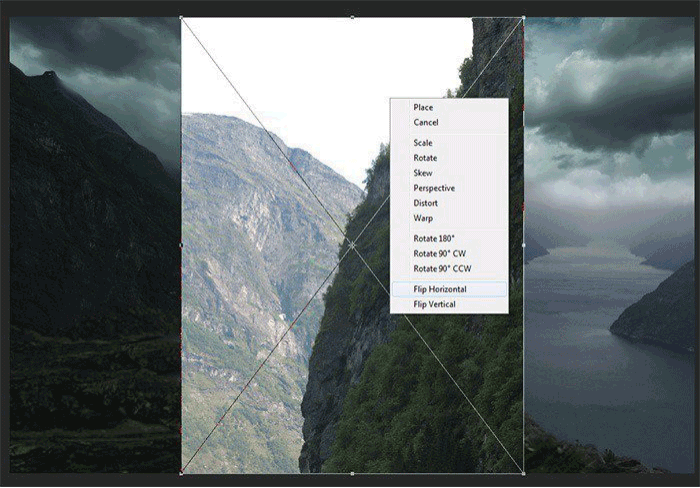
需要倾斜的山,使它看起来更现实。我倾斜角度171.91。增加山的大小,并将其移动到工作区外面。通过按下键盘上的“Enter”或“旋转”旁边的复选标记来应用转换。
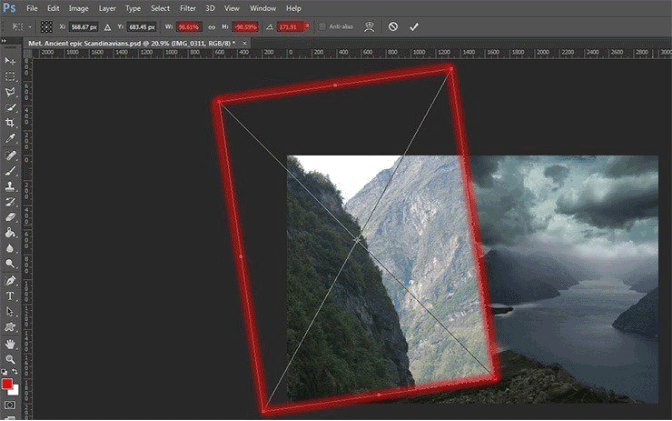
现在删除图片中的多余部分。在工具栏中选择快速选择工具(W)并选择山峰。
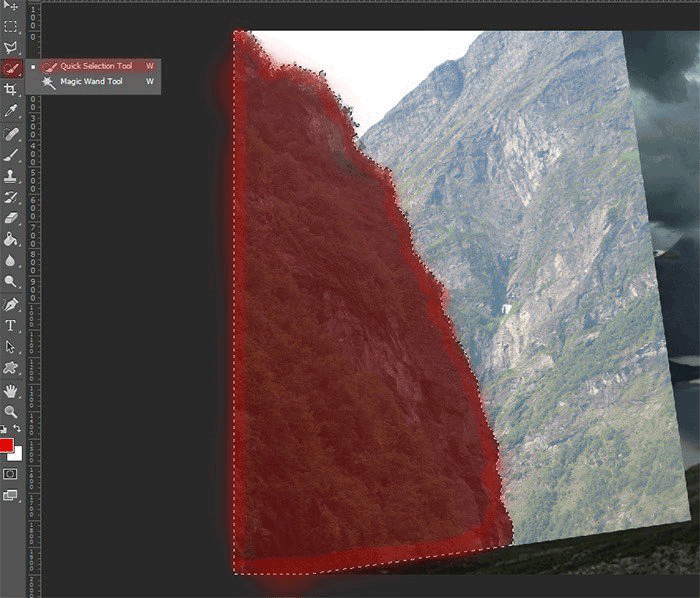
然后单击图层蒙版中的图标以删除所有未分配的图标。

现在为更黑暗的气氛添加到山的调整层曝光。转到图层>新建调整图层>曝光或单击图层面板中的图标,然后从列表中选择“曝光”。
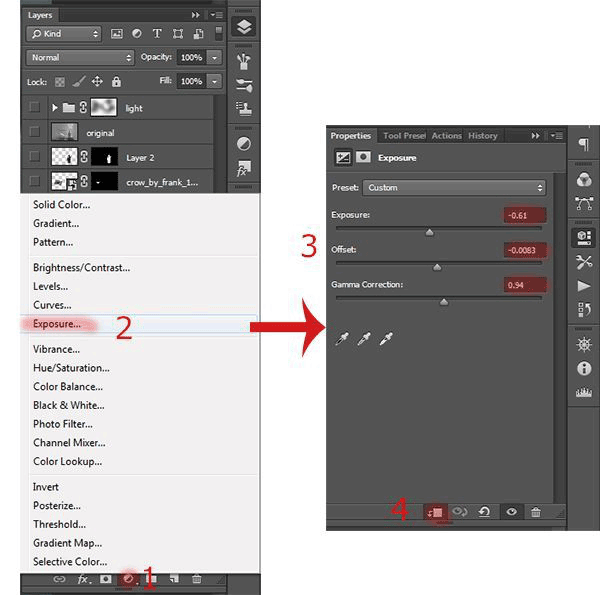
步骤30
结果如下。
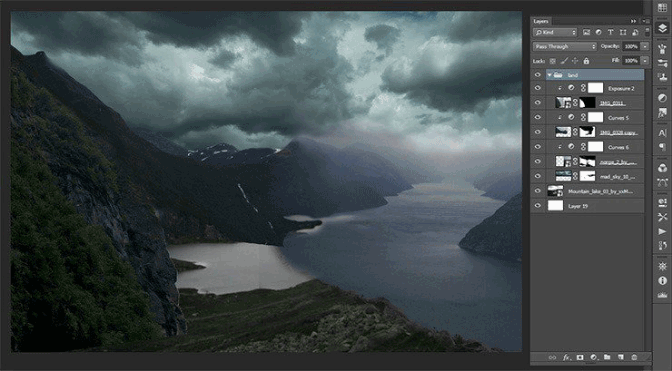
步骤31
现在创建一个模型将在后面发布的海角。在这部分工作中,将有一个小小的修补程序与层面具和变形件山。我喜欢这座山的质地,所以我没有添加任何其他的东西,并且做了一切从一张照片。现在我们开始创建我们的海角。创建一个新的组或在图层面板中点击该组的图标,并将其命名为“海角”。
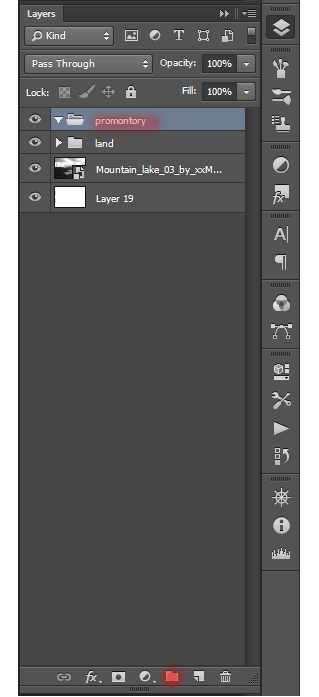
步骤32
现在我添加了一张海角的照片。转到文件>打开或短键Cmd / Ctrl + O,然后选择海角的图像。
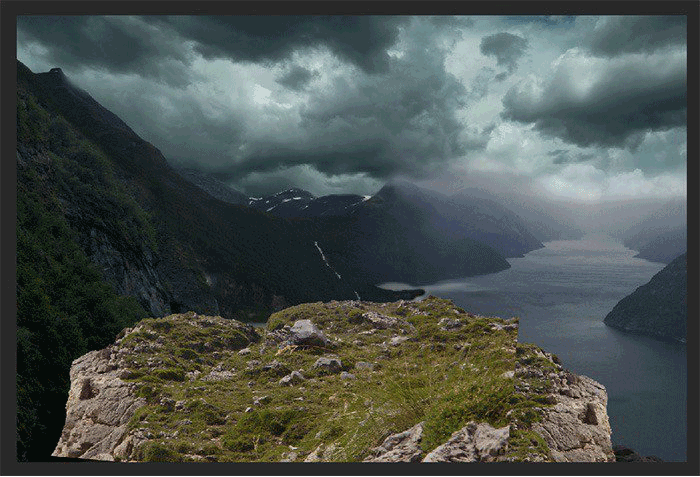
步骤33
在工具栏中选择快速选择工具(W)并选择山峰。
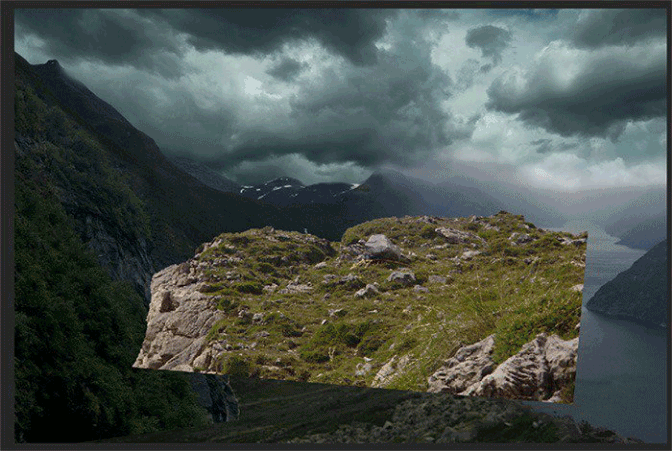
步骤34
选择移动工具(V),抓住图像的选定部分,并拖动到我们的工作选项卡。
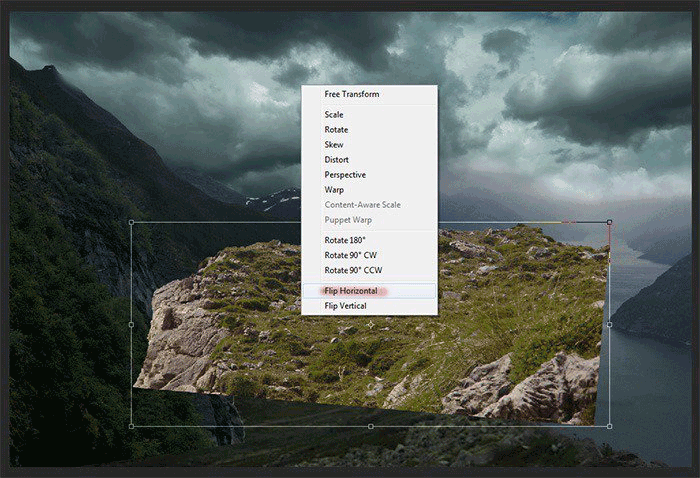
步骤35
现在转换这个小山按短按Cmd / Ctrl + T或去编辑>变换>比例。减小其大小,如图所示。
现在不要使用水平翻转图像。在窗口中右键单击,然后选择“水平翻转”或转到“编辑”>“变换”>“水平翻转”。
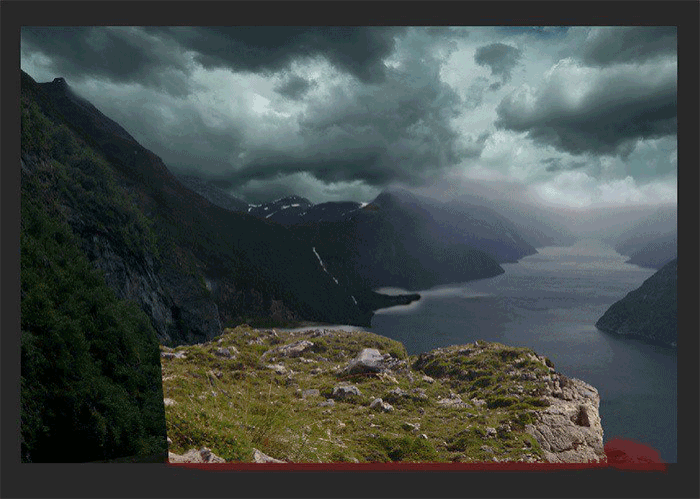









 加载中,请稍侯......
加载中,请稍侯......
精彩评论