场景合成,用Photoshop合成一个梦幻的森林场景效果照片
现在我通过单击图层面板中的第三个按钮来应用渐变填充调整图层。选择第二个预设的前景透明。选择颜色#272f43并将混合模式更改为彩色。按下(B)按钮,将不透明度设置为50%,并开始在渐变填充调整图层的蒙版上进行绘制,如图所示。
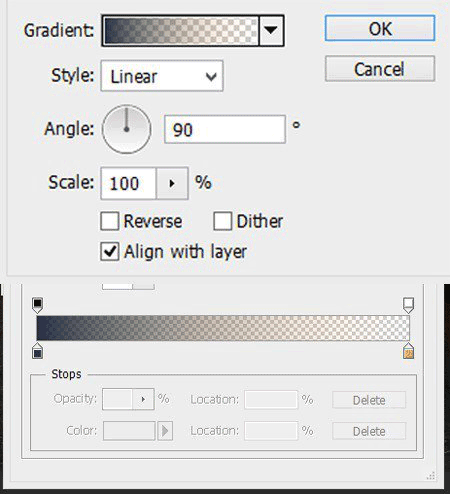
导致图层蒙版。

然后,我再应用两个调整图像的图像。首先选择有选择的色彩调整,以提高图像的颜色和设置调整如下所示,然后设置混合模式为柔和光和不透明度为41%。我也选择蓝色选择颜色调整,只能将青色设置为-10%。

应用选择性颜色调整后的结果
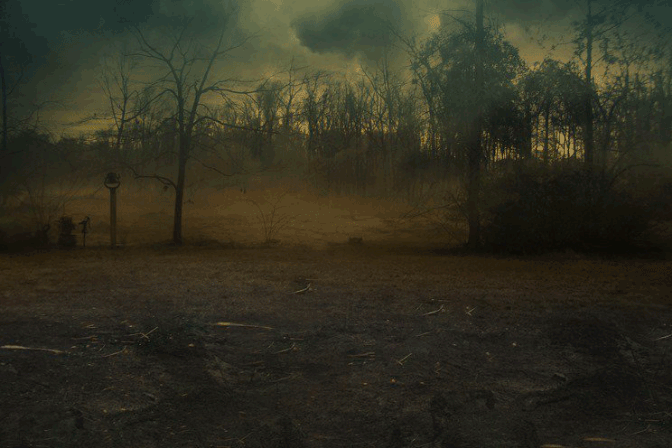
选择曲线调整如下所示进行设置,然后将混合模式更改为柔光和不透明度为34%。
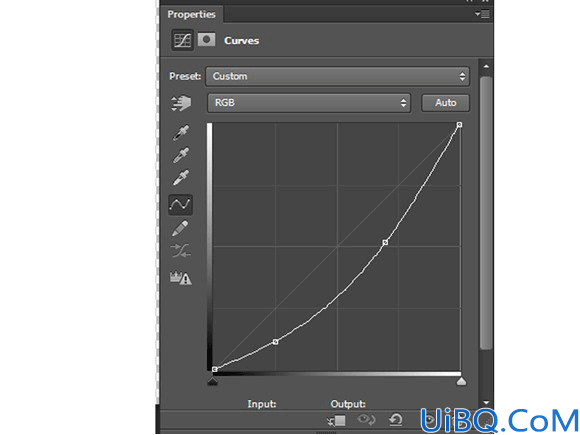
结果应该与此类似。
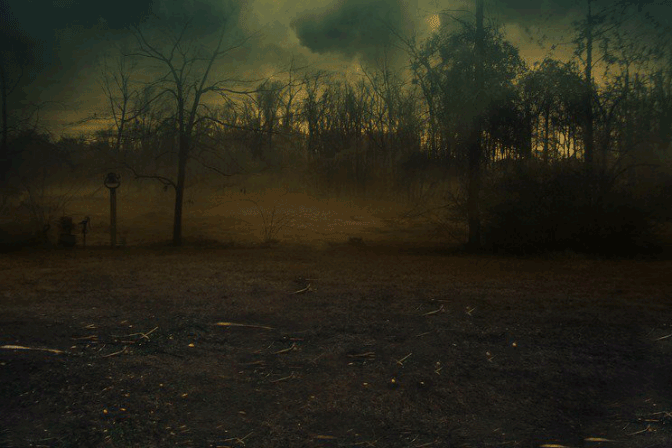
现在我们来创建月亮要做到这一点创建一个新的图层,并命名月亮,然后选择软硬度为0%,不透明度为100%以及flow.Now改变你的前景颜色为#ffb400和大小800像素,然后绘制图像的顶部中心。然后改变颜色更接近第一个#ffd776刷大小为500像素,并绘制它。然后再次将颜色更改为#ffeec5,大小为250像素。之后,将图层混合模式更改为Linear Dodge,并将不透明度更改为80%,结果应该如此。
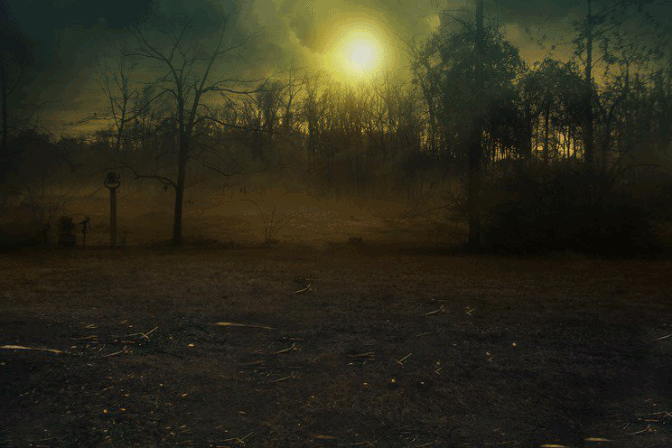
我添加了一个曲线调整到月亮层。通过右击它来创建剪辑蒙版,并选择创建剪贴蒙版。设置如下所示。现在我们创建了我们的背景场景。通过单击图层面板中的第四个按钮或快捷键Ctrl + G创建一个组,然后选择顶层,按住Shift键选择底层,然后将其放入组中,将其命名为组

结果:
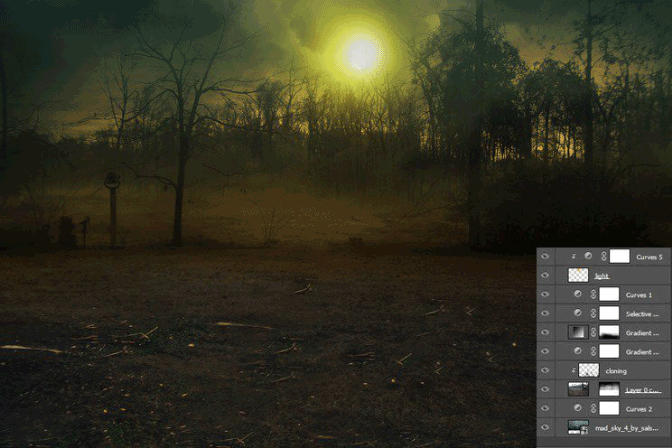
现在把模型层从古怪的艺术库玛股票下跌1。通过按下键盘上的(P)来选择钢笔工具,然后在模型周围创建一个路径,然后右键单击,选择制作选择。然后将图层蒙版应用于模型图层。确保钢笔工具设置为属性栏上的路径。好吧,我不是掩饰头发的专家。要处理头发,只需右键单击模型的图层蒙版,然后选择细化边缘,然后选择细化边缘工具并在头发周围涂抹。所以,我提取了头发。

正如你可以看到图像的底部不正确的混合。为了适当地混合,我需要保持在她的衣服上的叶子做这个选择刷子,然后设置30%的不透明度以及流量与100像素的大小然后绘制如图所示。现在,我们正确地混合了图像。我建议大家玩不透明度和刷工具的流动设置以及大小。

模型看起来像她漂浮在空中,因为它没有阴影。按住Shift + ctrl + N键在模型图层下面创建一个新图层,并将其命名为shadow。按下键盘上的(B),选择画笔工具,然后将不透明度设置为40%,并将流动和尺寸设置为125像素,然后在模特裙子的边缘上绘画。再将不透明度降低到20%以及流动和尺寸到100像素。使阴影,如果你画太多,你也可以减少不透明度或应用高斯模糊滤镜。但是我已经做好了,结果如下:

正如你所看到的光源是模型上面的月亮那样,我们需要在模型的顶部添加高亮部分并且必须使底部部分变暗。总是尊重光源。根据光源,我通过右键单击模型图层并选择混合选项添加了渐变叠加效果。为阴影选择颜色#000000,为了突出显示,我选择#989923并将混合模式更改为柔和灯光。
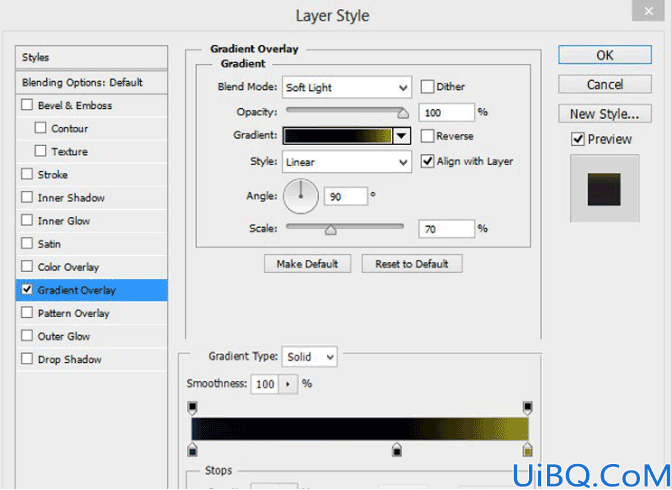
结果应该是这样的。

我添加了一个曲线调整图层,如图所示。我希望它只会影响模型不休息的形象。右键单击曲线调整图层,然后选择创建剪贴蒙版。对于快捷键,按住Alt键并在模型图层和曲线调整图层之间单击。
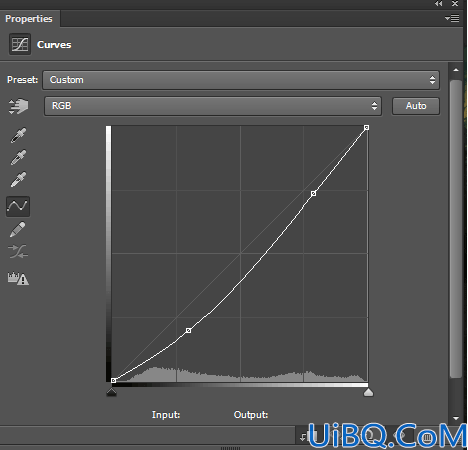









 加载中,请稍侯......
加载中,请稍侯......
精彩评论