场景合成,合成一张深山瀑布风景照片
IV怎么去合理的光源

Step 48
我们已经基本完成了所有步骤,但是没有光源效果。
从这一步开始,我们将会为整个场景添加光源,并营造出相应的光线效果。新建一个图层,命名为光1。
将前景色设置为#7a5d34,并使用不透明度为30%的画笔工具,在山上绘制一些光线效果。

Step 49
再一次新建图层,命名为光2.在场景的左上角,使用同样的颜色,画笔设置为大小大约2300像素,不透明度为100%。
绘制一个画笔大小的光源。

将此图层混合模式设置为线性减淡,并将不透明度设置为51%,效果如下:

Step 50
又一次新建图层,命名为光3。
使用与上一步设置相同的画笔,在右上角使用画笔描边(使用画笔的一半)。这将为右侧的山脉添加光线。

将混合模式设置为线性减淡,不透明度设置为63%。效果如下:

Step 51
再次新建图层,命名为光4.然后使用与Step48中相同设置的画笔,为右侧绘制更多的光线。

将混合模式设置为颜色减淡。

Step 52
复制光4图层,然后将不透明度设置为58%。

Step 53
最后一次为光线新建图层,命名为光5.按照下图绘制更多的光线。

将混合模式设置为颜色,不透明度设置为53%。
现在我们已经基本完成了光源及光线效果的绘制,不过我们也会在后面的步骤中进行加强。

Step 54
新建一个图层,命名为鸟。使用任意一个鸟型笔刷绘制出鸟群

Step 55
下载光晕滤镜包,并选择光学耀斑(26).如下图所示放置,我们将会把此光晕作为光源。

Step 56
将混合模式设置为滤色,效果如下:

Step 57
正如图示红圈,有些光晕在主体上,但我们并不需要,于是为光晕图层应用一个图层蒙版,涂抹掉不需要的部分。

我也去掉了鹰上的光晕效果。整体效果如下:

Step 58
为光晕图层应用色阶和色相/饱和度调整图层。
利用色阶调整图层,我们能柔化光晕的突兀感,利用色相/饱和度调整图层,我们可以让光晕的颜色由蓝色变为黄色。
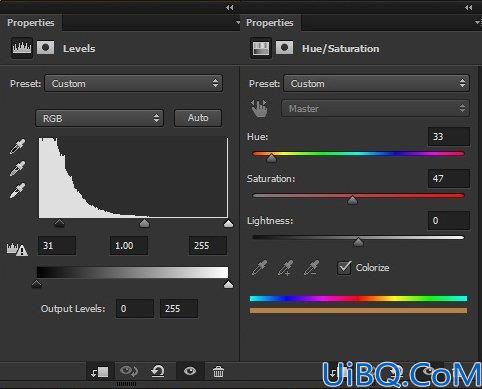
效果如下:










 加载中,请稍侯......
加载中,请稍侯......
精彩评论