场景合成,合成一张深山瀑布风景照片
II 怎么去场景的基本调整
Step 13
现在我们已经构建好了基本的场景,现在是使用调整图层进行色彩调整的时候了。
我们先从底层的天空开始。点击图层→新建调整图层→曲线,为天空图层应用曲线调整图层。

添加了青、绿、蓝色调的效果如下:
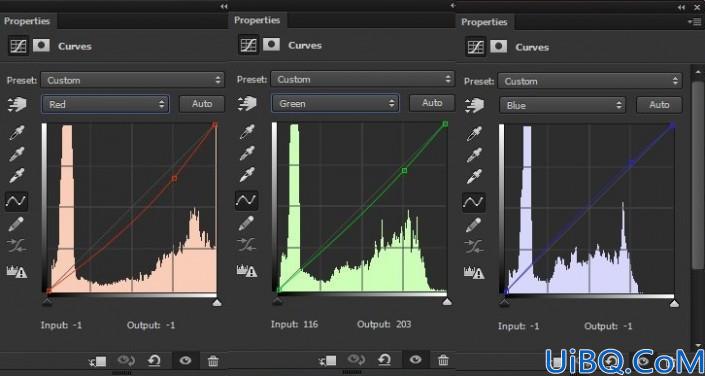
Step 14
为天空图层应用一个色彩平衡调整图层,仅改变中间调的值,设置如下:
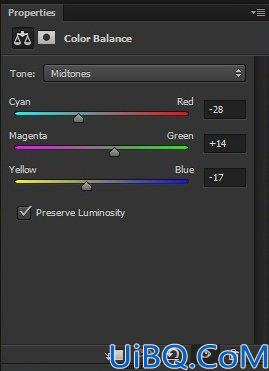
效果如下:

Step 15
应用明度/对比度调整图层,降低天空的明度。
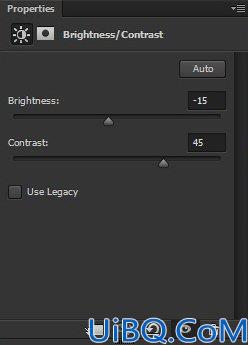
效果如下:

Step 16
选中山2图层,我们需要将不需要的细节去掉。
为此,在山2图层之上新建一个图层,命名为仿制,然后,按住Alt键,将鼠标悬停在仿制图层和山2图层之间,并点击,即为山2图层创建剪贴蒙版。
使用仿制图章工具(S),涂抹不需要的细节处。
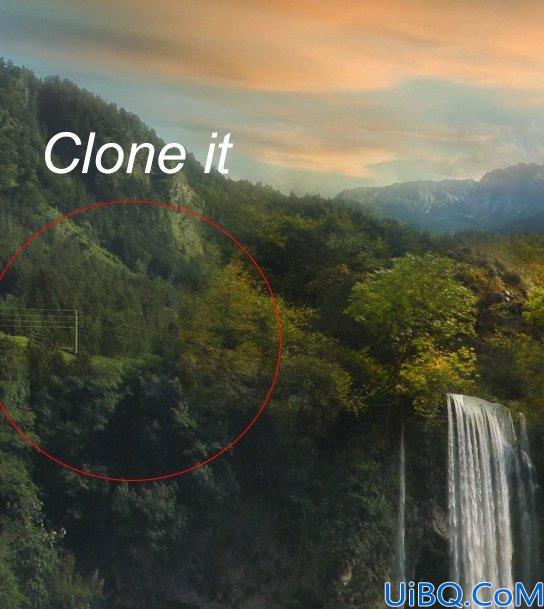
效果如下:
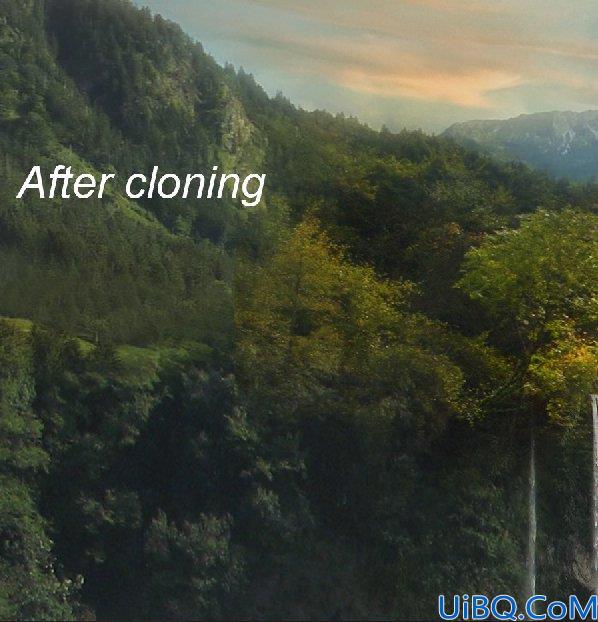
Step 17
现在我们需要降低山2图层的亮度,并应用曲线调整图层为其添加一点暖黄色调。
为此,我们要应用一个曲线调整图层,并点击下图所示的红色按钮,并按照下图进行设置。
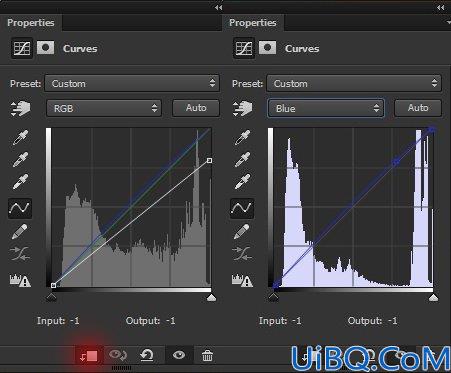
效果如下:

Step 18
应用可选颜色和色彩平衡调整图层,设置如下,为山2层添加一些温暖的黄色色调。
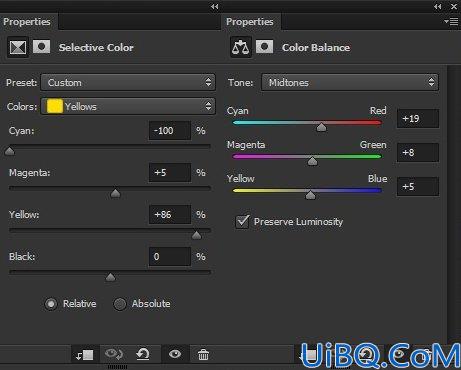
效果如下:










 加载中,请稍侯......
加载中,请稍侯......
精彩评论