照片合成,用Photoshop合成一张契合度高的徽标样机
现在是时候给徽章添加一些重要的效果,使其具有与场景一致的3D感觉。
步骤1将“智能对象”图层的填充设置为0%:
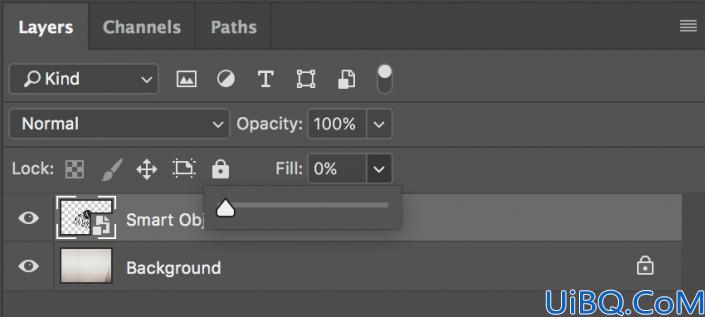
通过转到“图层”>“新建”>“通过复制层”复制“智能对象”图层两次。
现在重命名并将图层分组,如下图所示。
从现在开始,当您需要更换智能对象中的徽章时,可以使用“智能对象”图层,通过点击它并编辑内容。
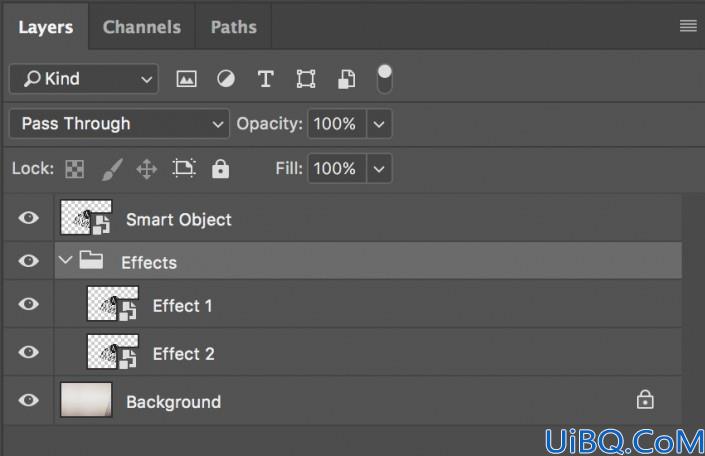
我们开始向“效果2”图层添加一些图层样式。打开“图层样式”面板并添加一个新的“倒角”和“浮雕效果”,将“高光模式”和“阴影模式”的颜色设置为#000000,然后将其余的设置如下:
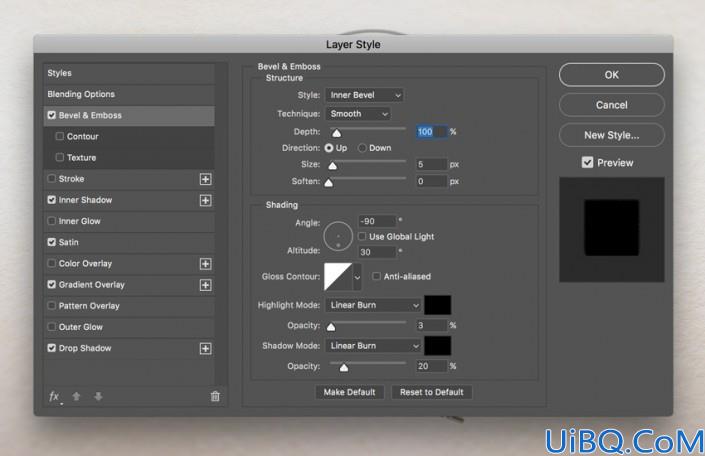
添加一个新的内阴影效果,将混合模式的颜色设置为#000000,然后将其余的设置如下:
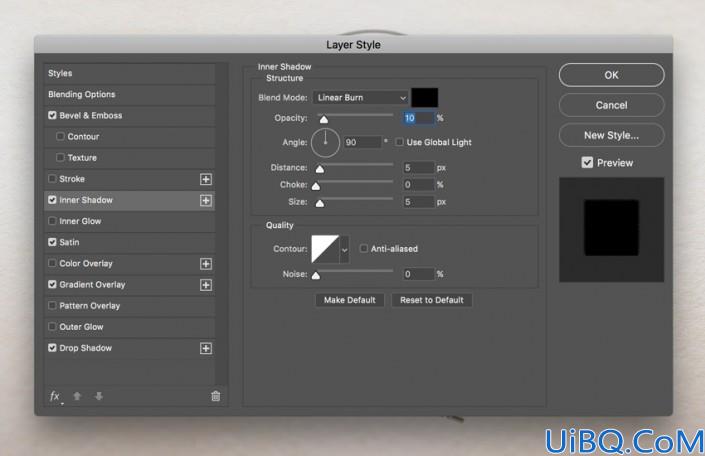
添加一个新的缎面效果,设置颜色混合模式来#ffffff,并设置休息如下:
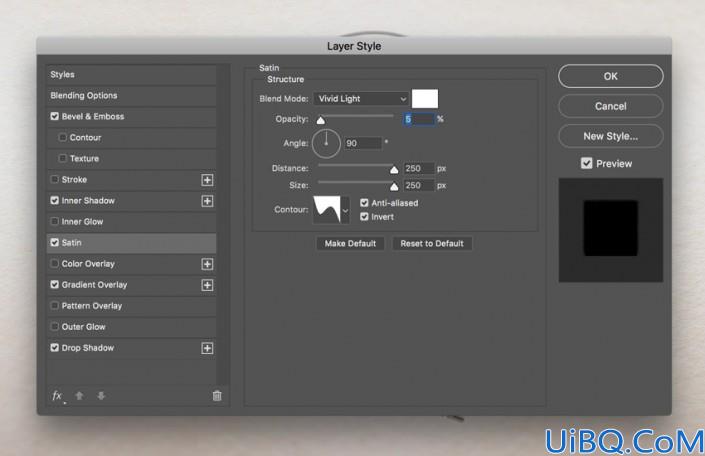
添加一个新的渐变叠加效果,并设置选项如下:
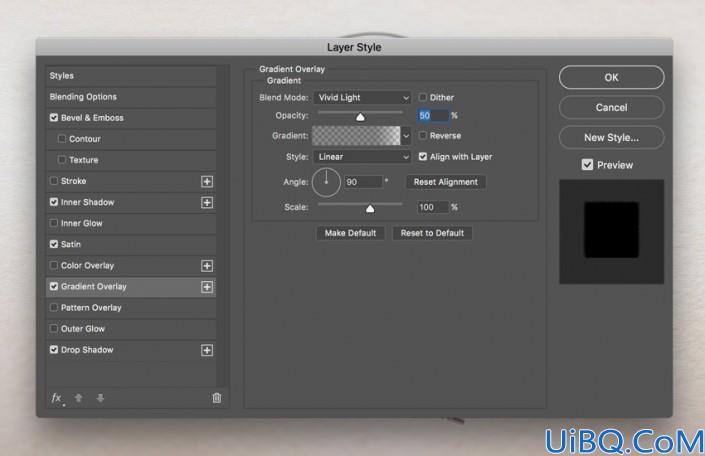
点击小渐变窗口来编辑渐变颜色。
将第一个不透明度停止设置为不透明度75%和位置71%。
将第二个不透明度停止设置为不透明度25%和位置100%。
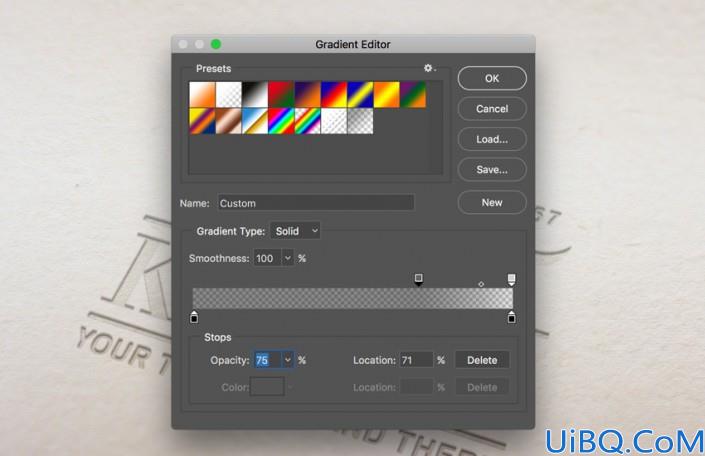
添加一个新的阴影效果,将混合模式的颜色设置为#000000,然后设置其余部分,如下所示:
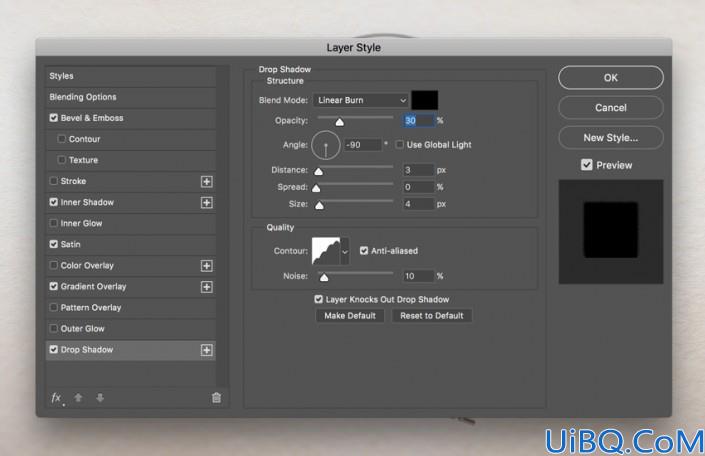
让我们通过选择“滤镜”>“扭曲”>“纹波”,将一些智能滤镜添加到“效果2”图层。将过滤器数量设置为-50%:

选择“滤镜”>“模糊”>“高斯模糊”,并将半径设置为1.7像素。
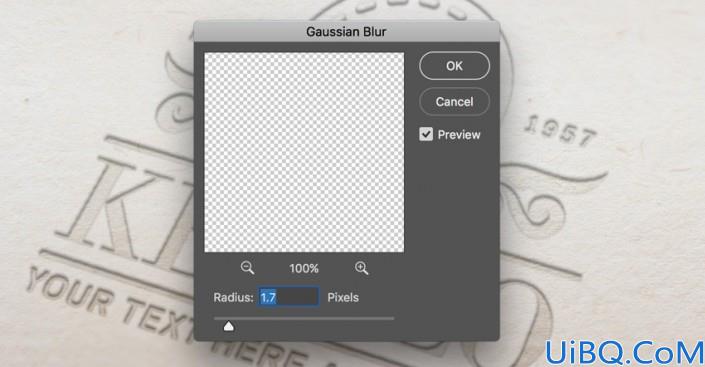
现在让我们添加一个图层样式到“效果1”图层。
打开“图层样式”面板并添加一个新的阴影效果,将混合模式颜色#ffffff设置为,然后设置其余部分,如下所示:
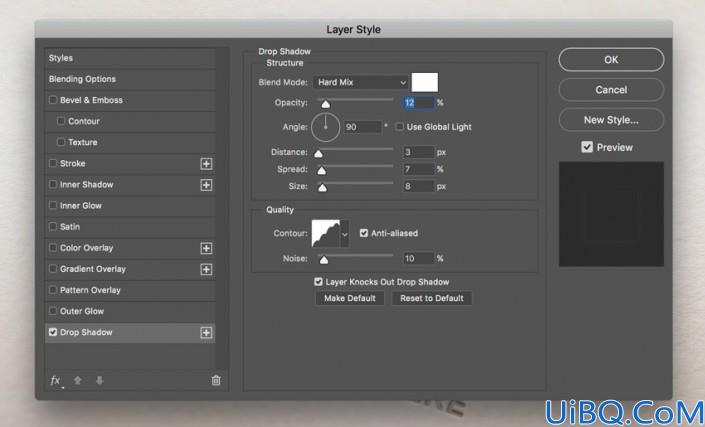
最后,通过选择“滤镜”>“扭曲”>“纹波”,为“效果1”图层添加一些智能滤镜。设置过滤量为-60%:
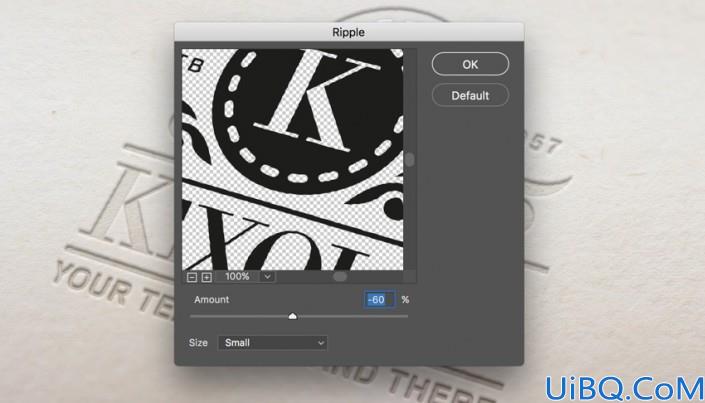
选择“滤镜”>“模糊”>“高斯模糊”,并将半径设置为0.8像素。
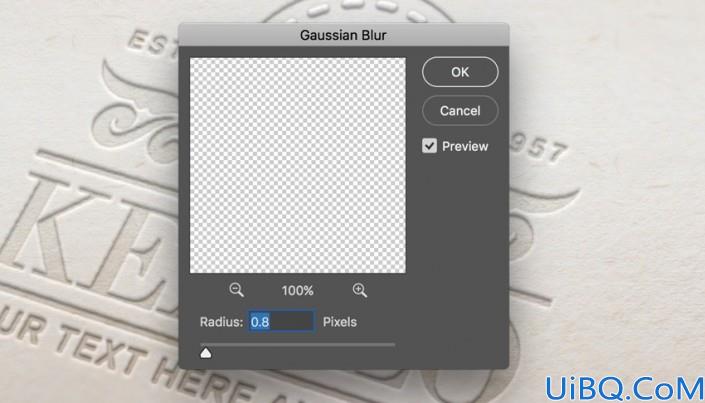









 加载中,请稍侯......
加载中,请稍侯......
精彩评论