舞台场景,合成奇幻马戏团场景教程
Step 24
下面增加其他的元素,来让场景变得更加丰富有趣。将金色相框置入PS主画布中,放在背景墙的上方。添加色相/饱和度调整图层,减低饱和度-42。选择魔棒工具,将素材中原先的黑色背景用蒙版遮蔽掉。
应用图层样式,添加投影效果,设置如下图所示。继续打开天空素材,用矩形选框工具将觉得有趣的部分选取下来,然后粘贴到相框图层下方,设置饱和度为+47。
将相框、天空和调整图层组合在同一图层组中,命名为相框一。复制整个图层组,然后稍稍调整大小,然后顺时针旋转90度,重命名为相框二。

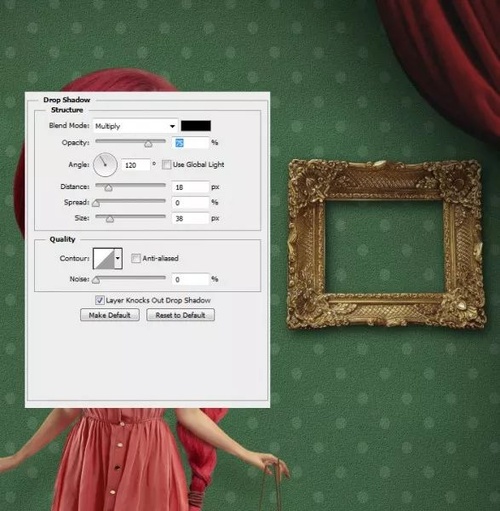
Step 25
打开大象素材,将素材移到主画布前,需要先将大象头上的斑点去掉。
创建新图层,然后选择图章工具,按着Alt点击取样点,然后再点击斑点的地方。不透明度设置为20~30%,这样既能很好地过渡,又能保留细节。这里需要主要选择样本为当前和下方图层。
修饰完大象的斑点后,用钢笔工具扣除大象,然后放置在相框图层上方,具体位置如下图所示,按Ctrl点击相框的缩略图,载入选区,然后用图层蒙版将不需要的部分遮蔽掉。


Step 26
大象的鼻子带点蓝色,需要消除掉。这里添加可选颜色调整图层,设置如下图所示。同样添加色阶调整图层,设置参数10/0.93/246。
应用阴影和颜色叠加的图层样式,设置都如下图所示。选择笔刷工具,在位于大象图层上方的新图层中画直线作为阴影效果,如下图所示。然后将它设置为大象图层的剪贴蒙版。
载入大象作为选区,在大象图层下方创建新图层,然后填充选区为黑色,按Ctrl+D取消选区,选择“滤镜>模糊>高斯模糊”,设置半径为15像素。在选择“滤镜>模糊>动感模糊”,设置角度90度,距离为122像素。降低不透明度为44%。
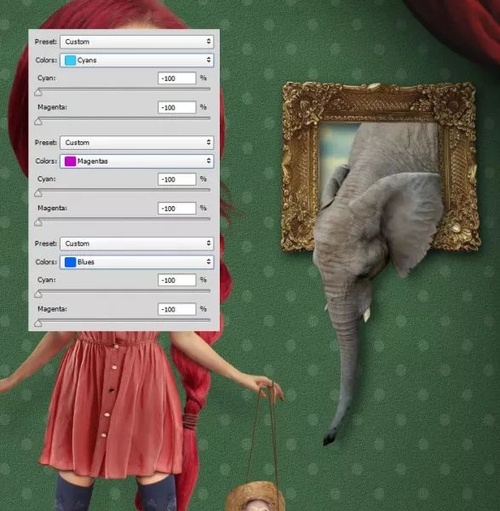
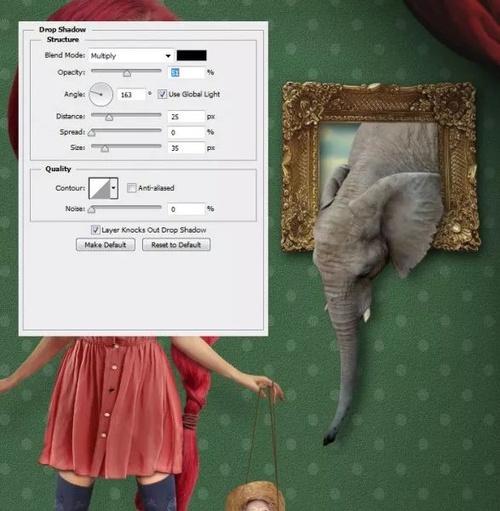
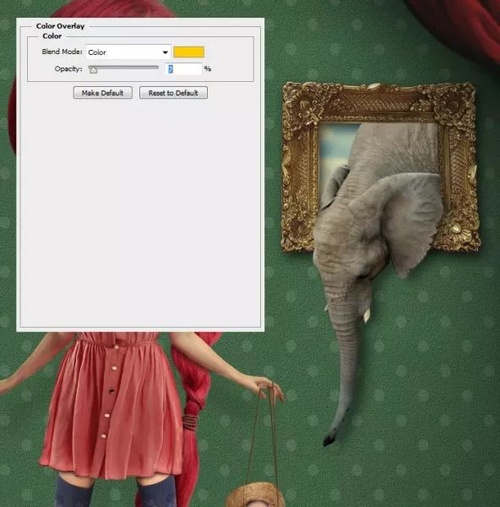

Step 27
重复step22的步骤绘制出绳子,并且置入到主画布中。选择“编辑>操控形变”,这是一个非常好用的新功能,用来调整扭转和弯曲非常方便。点击网格添加控制点,然后拖动点就能形成变形。
在设计绳子中,如下图添加五个引点:绳子上中下布置3个点,另外2个点分别位于3个点的中间。这些引点就像关节一样,移动一个点就能移动周围的图像。先放好上中下3点,然后移动中间的2点,效果如下图所示。
接下来,置入钥匙素材。点击添加色阶图层,移动到钥匙和绳子下方。载入绳子作为选区,选择硬笔刷,将钥匙与绳子重叠的位置遮蔽掉,形成透视效果。然后应用投影图层样式,设置与绳子的一样。

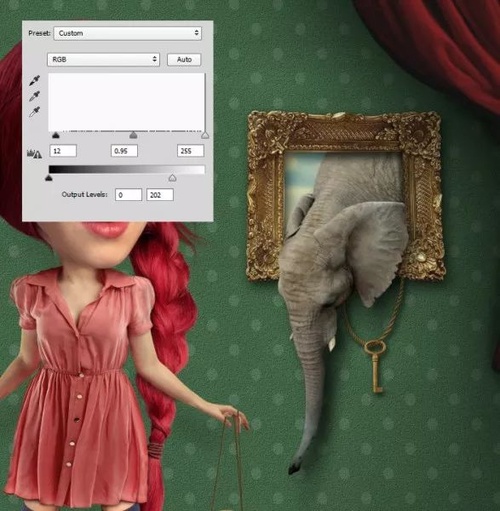









 加载中,请稍侯......
加载中,请稍侯......
精彩评论