场景合成,合成一个悲壮的石像场景
Step 12 这一步我们给人物添加一些光晕.这一步可以跳过
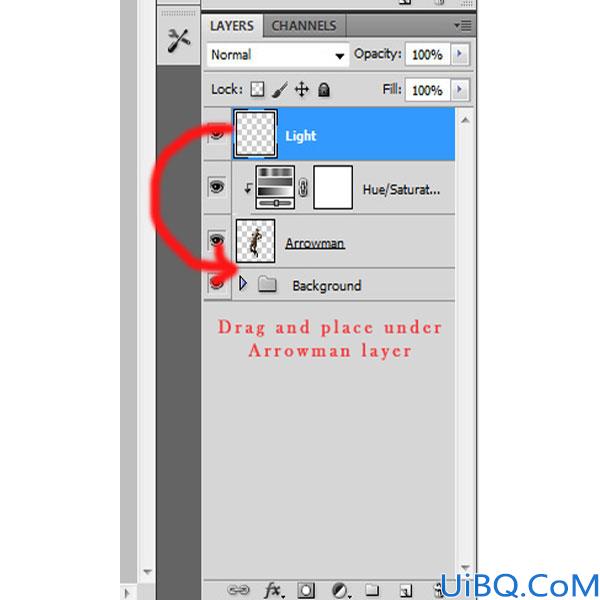
Step 13 随后,让另一个新的空层(Ctrl + N)和层名称更改为“黑”。设置画笔工具(B),如下:
Brush size: 1000px Hardness: 0% Hardness: 0% Opacity: 30% Flow: 100% Color: #000000 使用画笔工具沿红色箭头方向:

效果如下:

把人物合并成组. Step 14 下面载入雪花笔刷,笔刷设置如下
Brush size: 1600px Hardness: 0% Opacity: 90% Flow: 100% Color: #ffffff
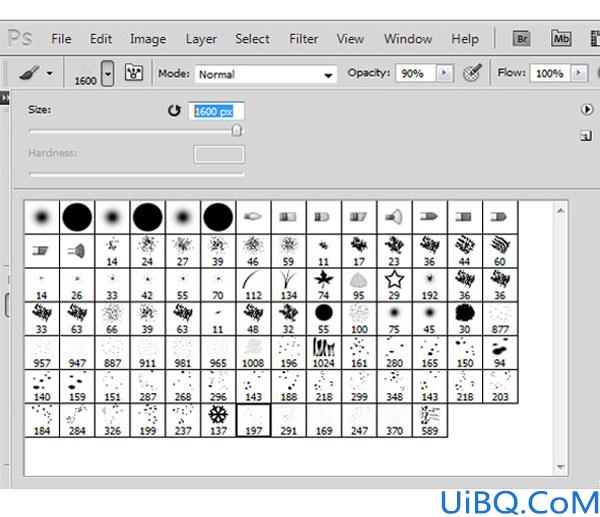
随机添加一些雪花

添加一些大一些的雪花

Step 15 添加另一个空图层并命名为“雪雪2′,随机添加,点击滤镜>模糊>动态模糊。
按照以下设置: Motion Blur Settings: Angle : 30 Distance : 45

如下效果:

Step 16 为了制造更大的空间感,需要再次新建空白图层,添加更多的雪花
Brush size: 900px Hardness: 0% Opacity: 90% Flow: 100% Color: #ffffff
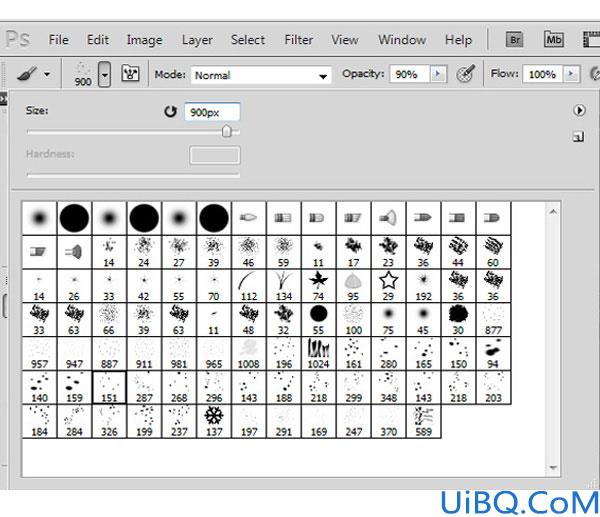
结果如下:

Step 17 将动态模糊应用到这一层。现在,进入菜单栏>滤镜>模糊>动态模糊。
输入以下: Motion Blur Settings: Angle : 25 Distance : 112
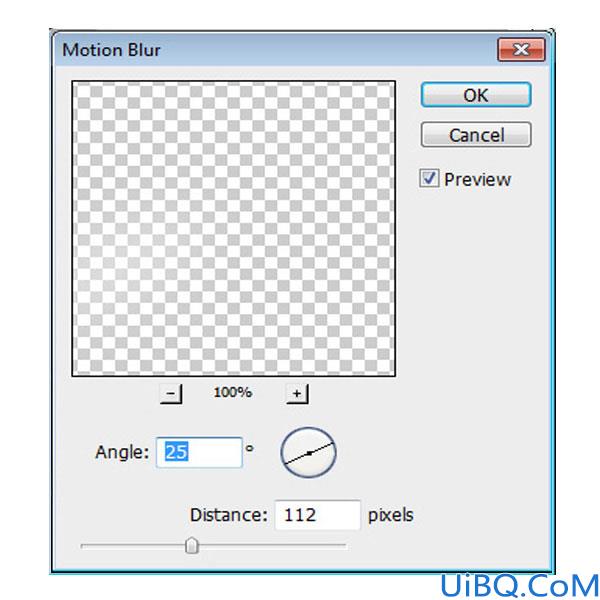
效果如下:

点击“雪3′层然后减少不透明度到50%
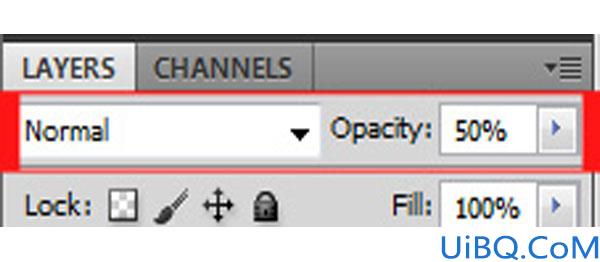
结果如下:










 加载中,请稍侯......
加载中,请稍侯......
精彩评论