雪地合成,Photoshop合成冲出雪地的狼特效
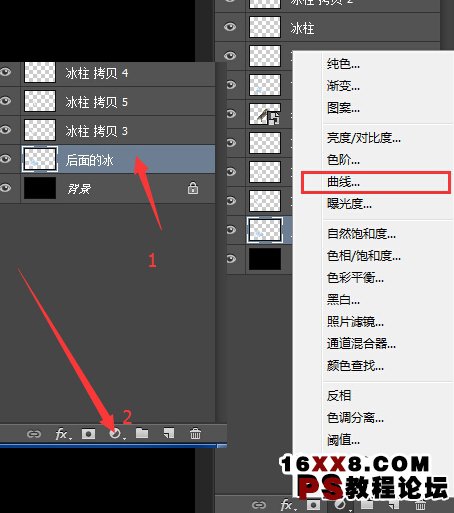
在曲线调整图层和后面的冰图层之间按Alt点击一下,使得曲线调整图层只对“后面的冰”图层图层起效果,(后面许多调整图层都要这样去建立关系,一定要掌握。)
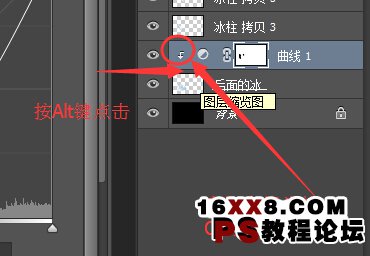
曲线的调整如下,把曲线向下拉,使得调整的冰块主色调降下去:
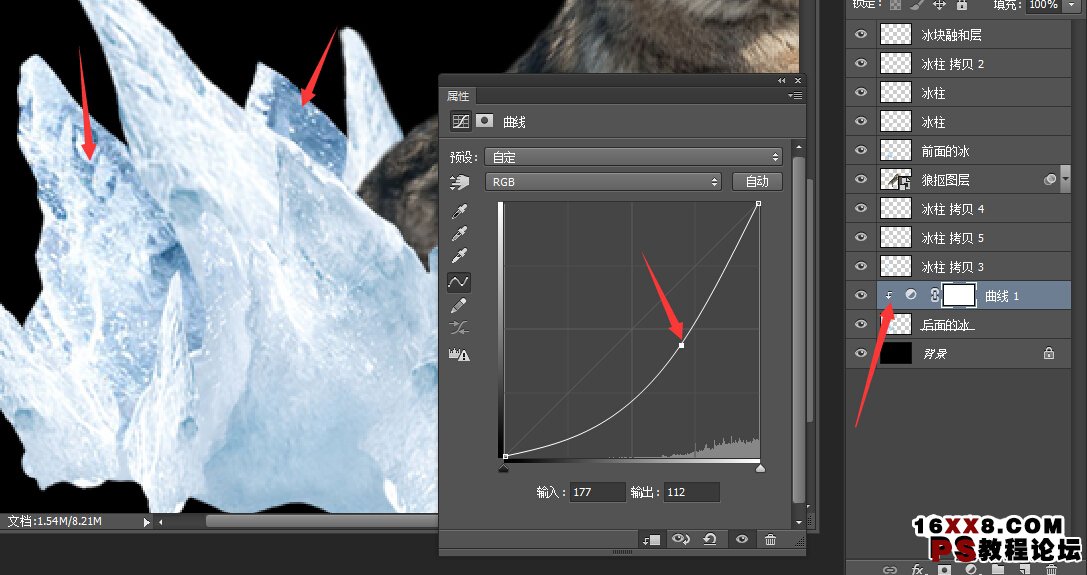
之后在曲线调整图层蒙版上作如下操作,目的是过度一下颜色,使得曲线调整不是看上去那么生硬:
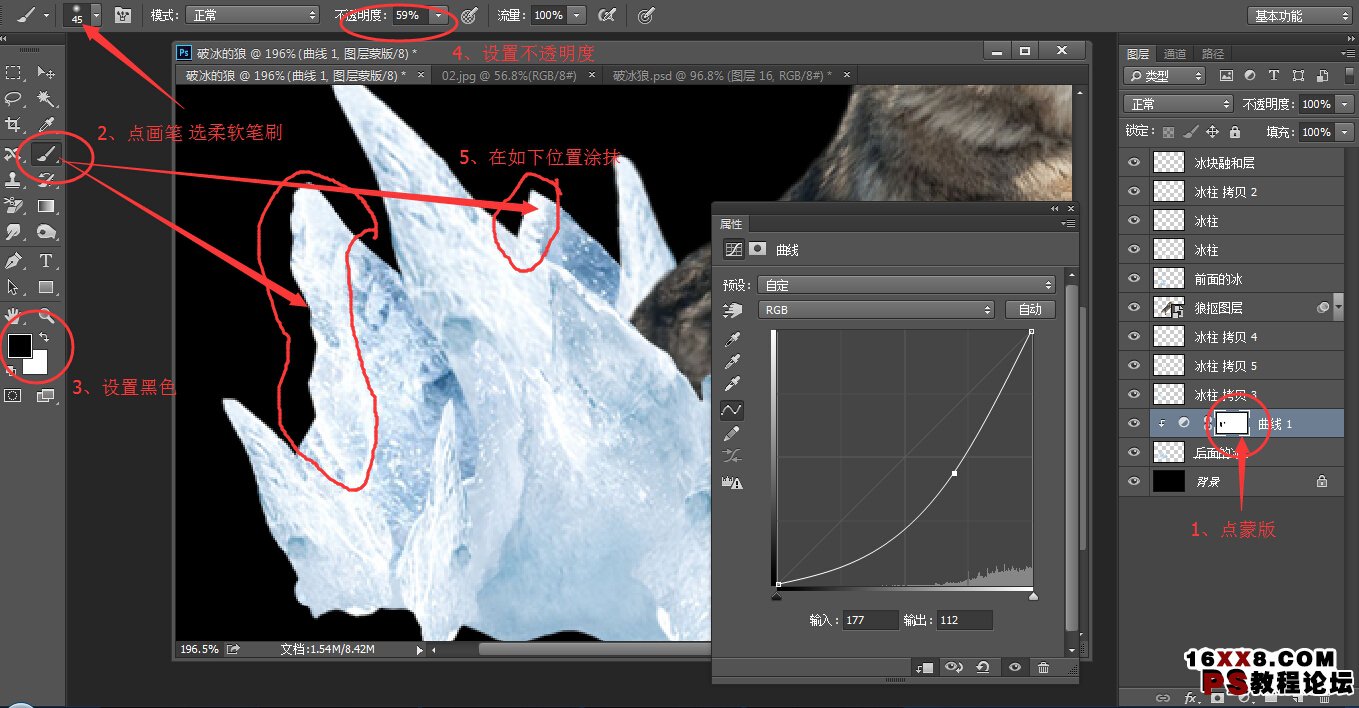
下面以上重复步骤,把所有狼后方的冰柱图层按同样方法进行明暗调整,方法一样,不再细说。
全部调整完毕后我们再来增加简单的阴影,新建一个图层,放在狼抠图层下方,命名后方“后面的阴影”,然后按着Ctrl+Shift依次点选“后面的阴影”图层下方所有“冰柱”、“后面的冰”图层,你就会看到一个后方大选区出来了,如图:

使用画笔工具按照下图所示位置轻轻涂抹,把阴影表现出来,结果如图:
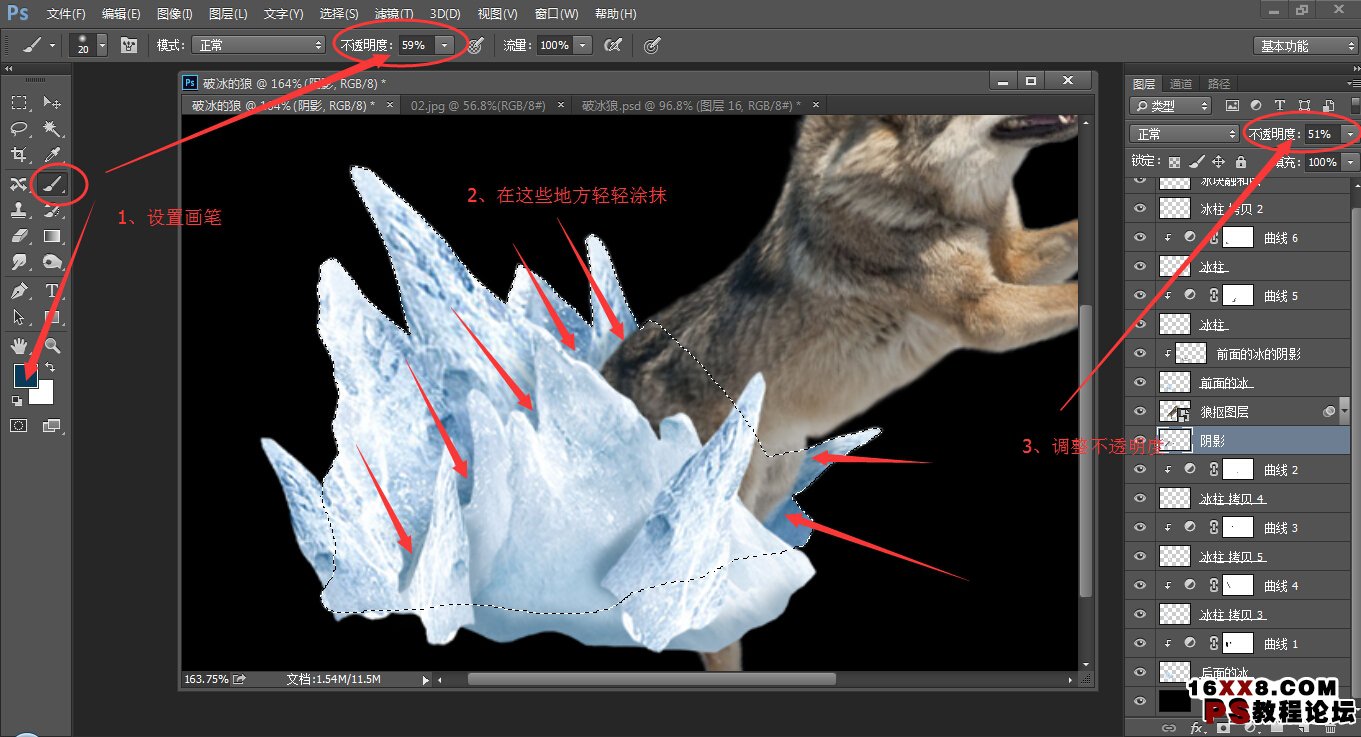
绘制颜色设置如下,用深蓝色而不用黑色视为体现冰块有通透感会折射天蓝色:
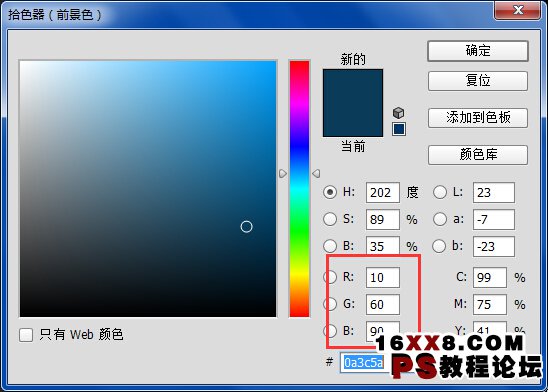
然后在最上方新建一个图层,命名为“调和图层”,用仿制图章工具把图中箭头位置用周围冰块进行取样覆盖,使其融合为一体:
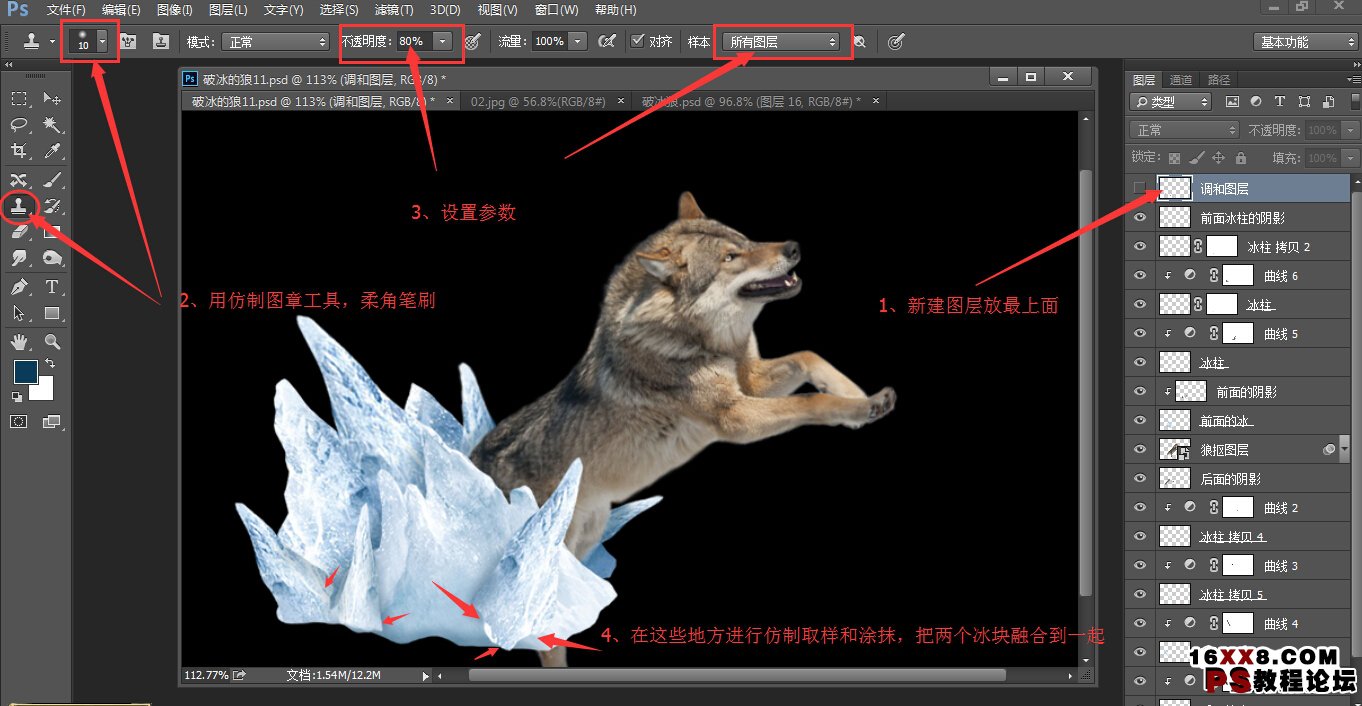
在前面的冰柱图层上添加蒙版,把底部一些露出的不和谐部位遮挡掉,让画面更好融合在一起,融合好以后如下图:
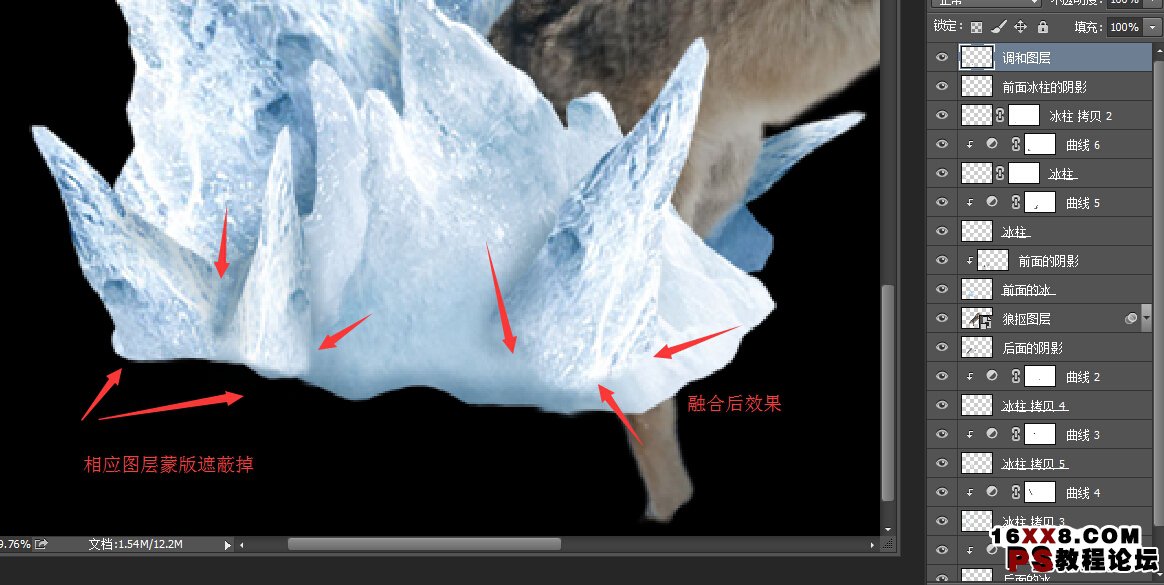
融合好后再继续处理前面的冰的阴影,新建图层命名“前面的阴影”放在“前面的冰”图层之上,并创建为前面的冰的剪切图层(按Alt在两图层间单击,前面强调过),用画笔按图示位置勾勒出阴影,只需要有微微的深色附着上,着色不可太深,通过控制画笔不透明度来实现:
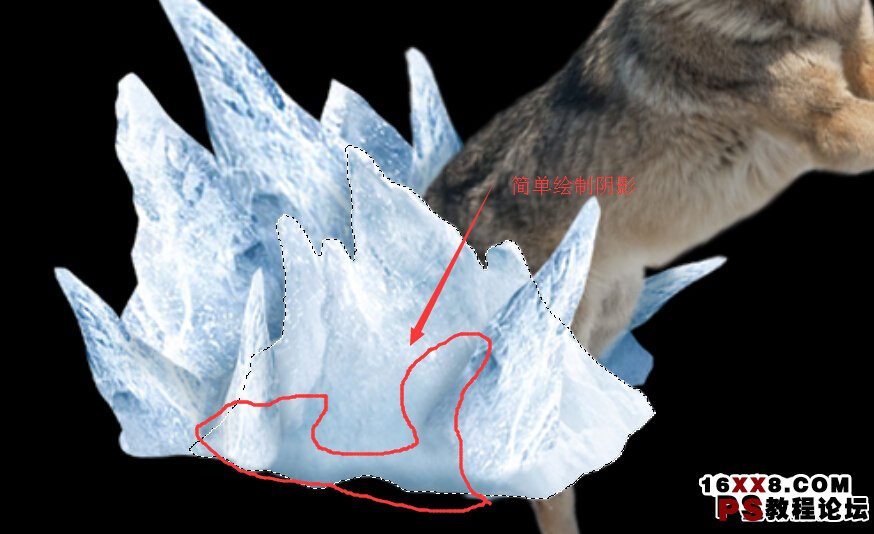
再新建一个图层命名为“前面冰柱的阴影”,在这个图层上绘制冰柱周围的阴影,位置如下图,:
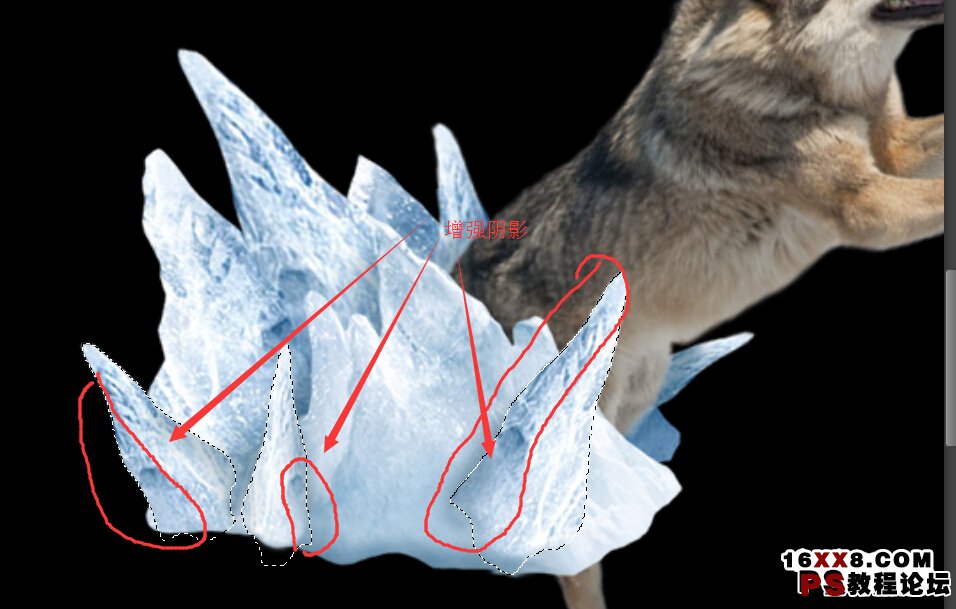
最后,在狼扣图层上添加蒙版,把一些狼露出的腿部遮挡掉:
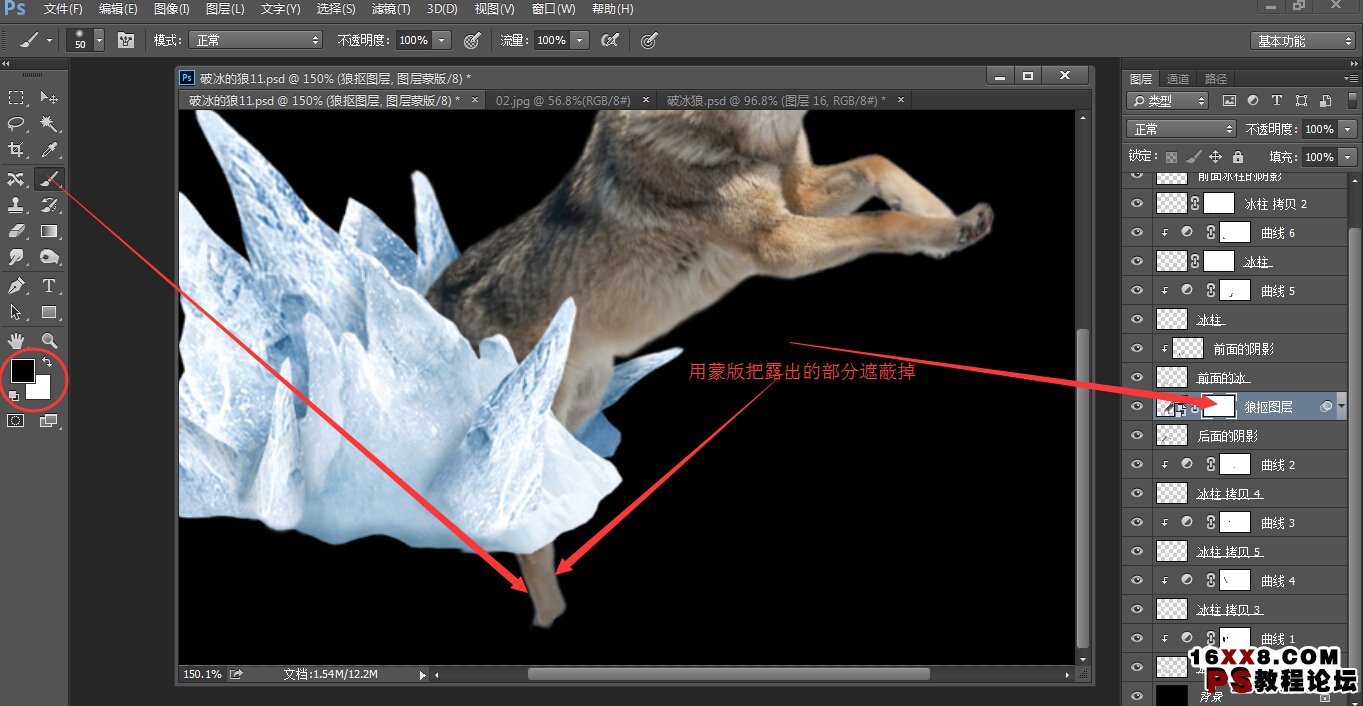
至此破冰部分制作完毕。效果如图:

下面制作主体特效部分,一是狼冲出瞬间周围激起的冰块和雪花,二是狼冲出的速度感.首先是飞溅的雪花,首先打开如下两个雪花素材:
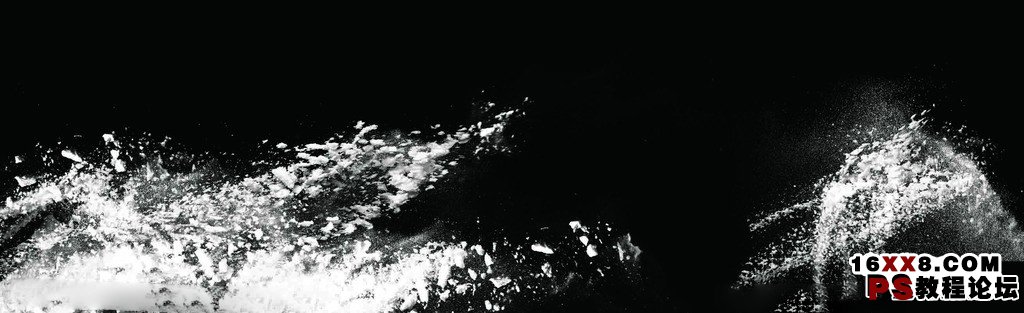

套索工具选取一部分,这里两张雪花的素材可以自由选取你认为合适的部分,我的截取的部位如下图:
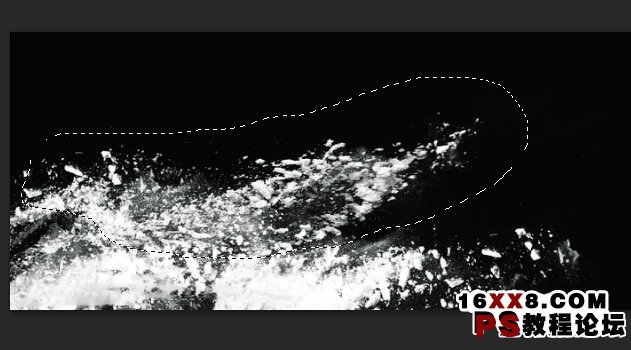
直接用移动工具(V)拖拽到我们的破冰的狼文件中来然后命名为“飞溅雪花”,把图层模式改为“滤色”如图:
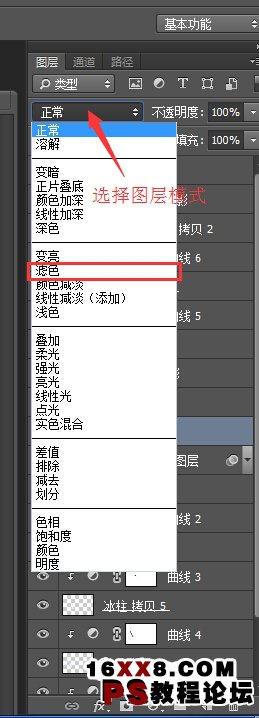
虽然改为了模式为滤色(图层会自动过滤掉黑色信息),但雪花的黑色背景由于不是纯黑,还是稍微有点白底残留:

为此我们在雪花图层上按Ctrl+M打开“曲线”命令,如下图所示使用下方定义黑场的按钮(黑色吸管的模样),在那些还没有完全消除掉的黑色部分点击一下即可:
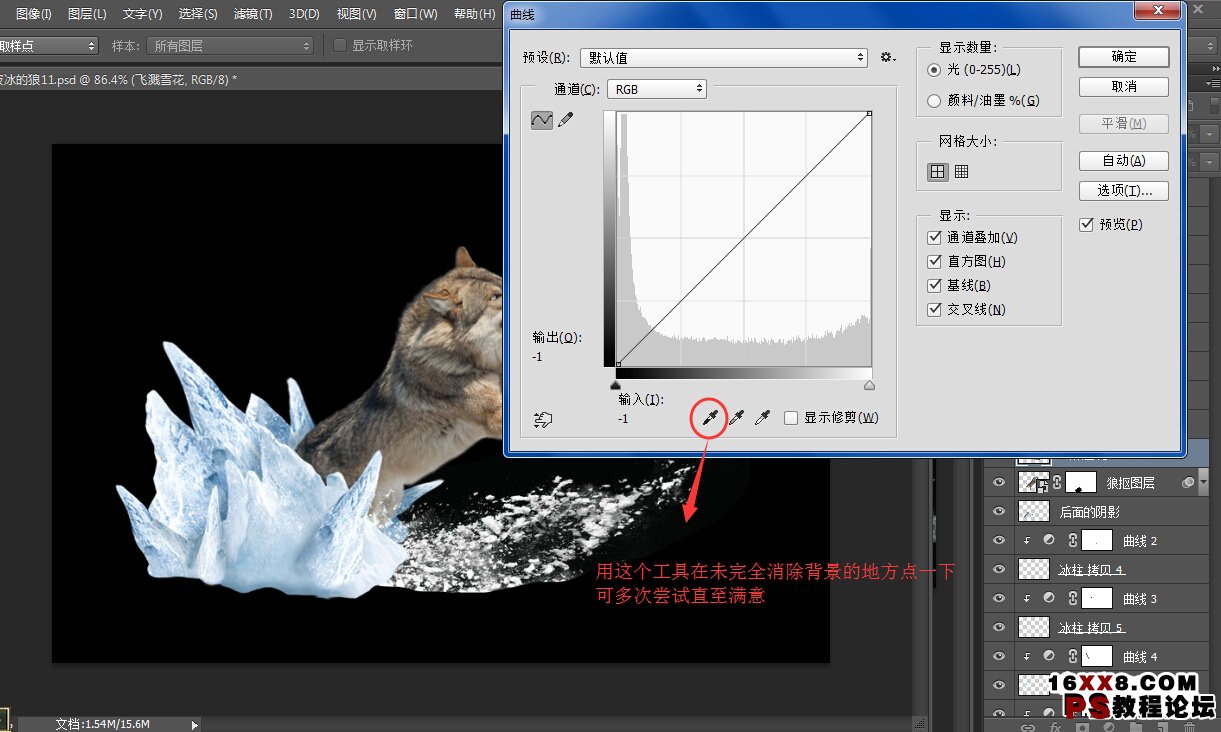
此时再移动到合适位置Ctrl+T进行适当变换(如图,可自由发挥):

再为这个雪花层添加一个蒙版,用黑色画笔工具在蒙版中擦除掉不和谐的地方:
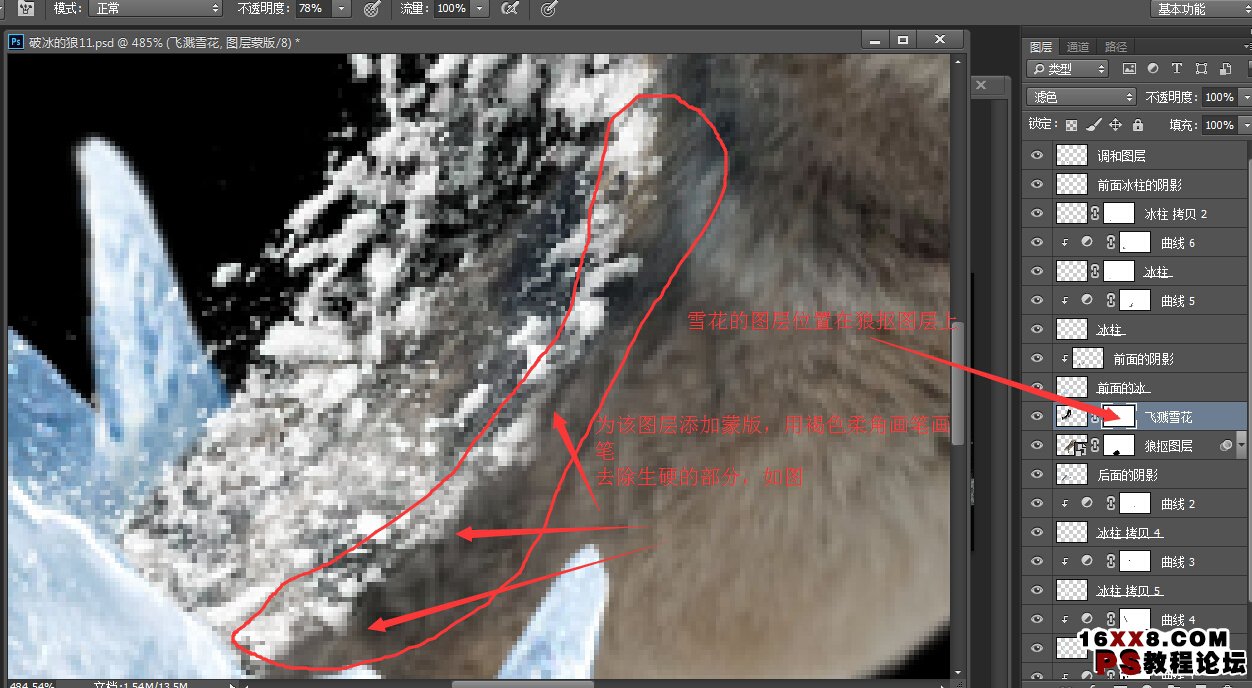
以此类推,重复前面的步骤,在两张素材之间不断截取部分雪花,变换,放到狼的后腿部位,这里由于步骤和之前完全相同,截取部分可以自由发挥,具体过程就不再赘述,说一下注意事项:
1、飞溅的素材不要变换的太大,避免把整个狼身体盖住,有些密的地方做得时候用蒙版遮蔽点一些。
2、雪花飞溅的方向是和狼冲出方向一致,不要反了。
3、在变换时候一定要注意雪花是沿狼身体顺势飞溅,形状要贴和狼身体的轮廓,雪花由于重力,冲出来会呈抛物线的运动趋势。
4、注意所有雪花图层的位置都在狼身体、“前面的冰”及“前面冰柱”之下,“前面的冰”及“后面的冰柱”之上。如下图是它们之间的位置关系图,每个都包含各自的图层,在上方的在画面中就显示在前面,反之就显示在后面,大家一定要明确他们的位置关系。
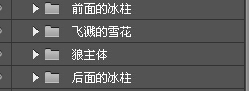
我这里制作了摆放了5层雪花图层,都是用Ctrl+T变换形状排放成如下飞溅的感觉,各位只要按照注意事项,做出来不一定要和我的飞溅样子一模一样,可自由发挥。注意一下我调整的箭头走向:
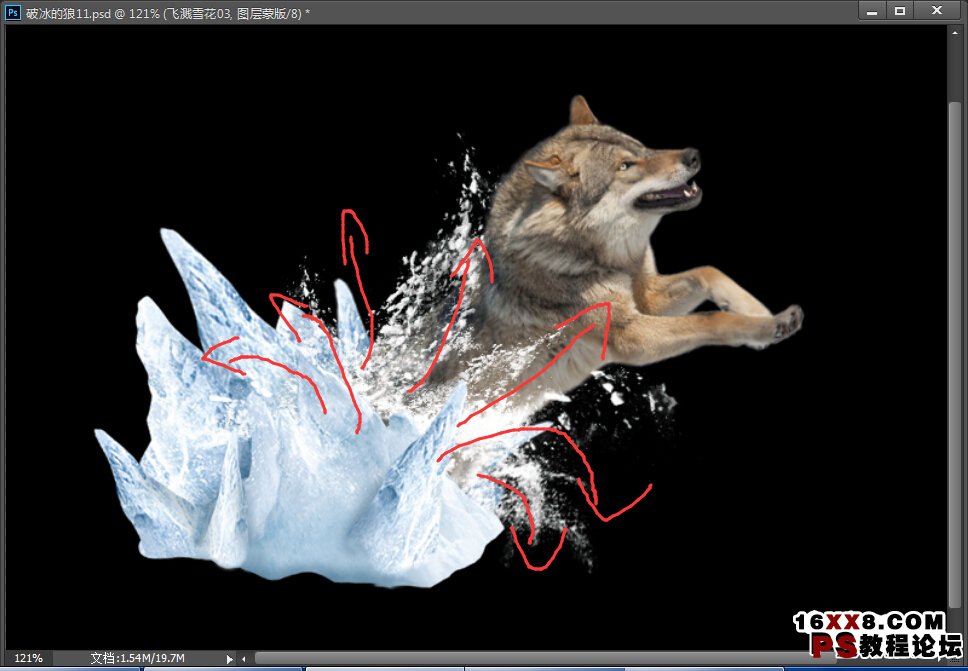
下面我们继续添加细节,狼从雪地里猛地钻出,头上、前爪上应该也应顺带有点碎冰块,稍稍添加一些使得画面更加真实。我们还从海豚那素材图上直接拿碎冰块的一部分拖拽进来命名“碎冰块”层,如图所示:

由于这个部分背景不是黑色的了,用滤色模式来去背景似乎不好使了,难道要抠图吗?别忘了,冰块本身是没有颜色的,我们可以利用这一点巧妙将其“抠出”
选中碎冰块层,我们先按Ctrl+Shift+U给这个“碎冰块”层去色,
然后再按Ctrl+L调出色阶命令,调滑块设置数值如下,确定后如图:
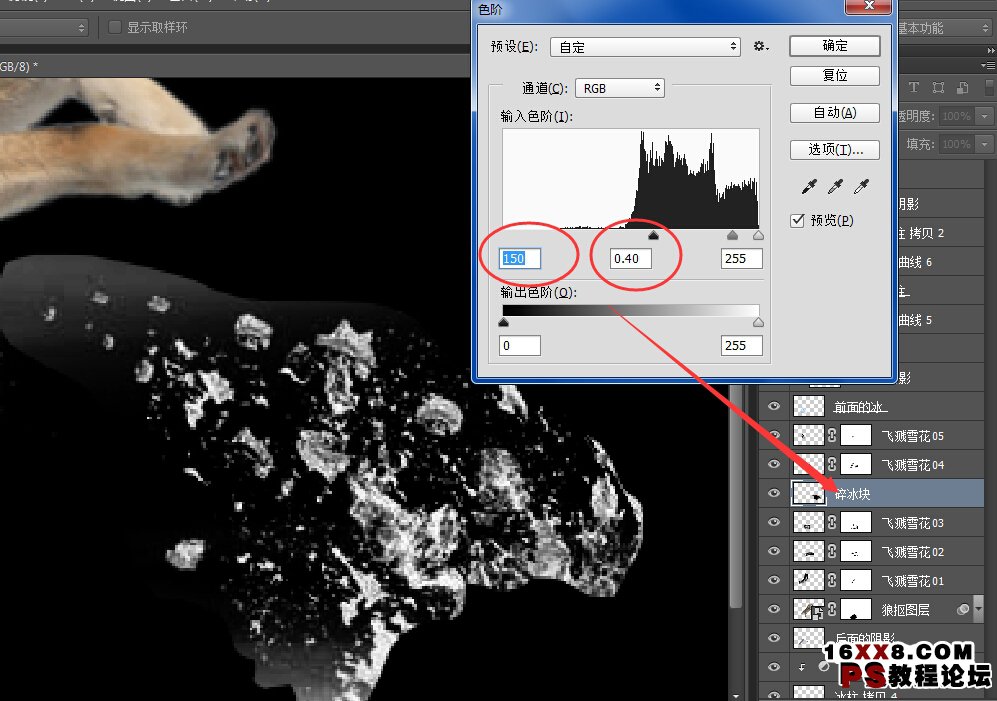









 加载中,请稍侯......
加载中,请稍侯......
精彩评论