Photoshop恶搞合成液态人效果教程
Step 54
调整大小及位置,,现在可以禁用对齐网格选项,并根据需要重新定位路径,在这一点上,我用的是0.7和0.8磅的线宽组合。 注意,要快速执行此操作,请选择一行,然后去选择>相同>描边粗细。

Step 55
选择所有,描边白色,并复制。切换到主文档,将图形粘贴到文档中,定义为”图形“然后水平翻转,并移动到下图所示位置。设置混合模式为叠加,然后添加蒙版,使用一个大的软边的画笔在较低的不透明度上绘制需要隐藏的部分。如下图所示。

Step 56
粘贴别一个图层,定义为“线二”,移到位置到左上角,并应用相同的混合模式。添加一个蒙版来隐藏不需要的区域。载入“树”层做为一个选区,有黑色填充这两个蒙版,减少这两个层的不透明度为90%。.

Step 57
创建一个新的Illustrator文档,文字工具,浅灰色,输入字母“a”和“+”,大小约220磅。
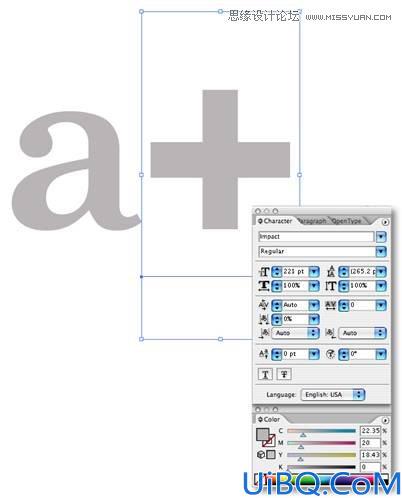
Step 58
选择这两个字符,按下Shift+ Command键O来创建轮廓.
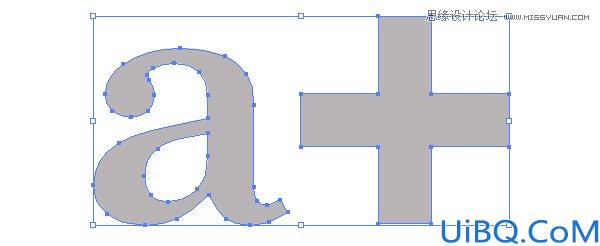
Step 59
现在选择你的第一个路径,并去效果>3D>凸出和斜角,设置如下图所示。
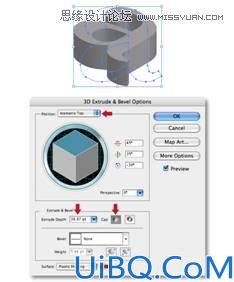
Step 60
接下来,应用不同的凸出和斜角给你的第二个字符,如图所示。

Step 61
复制粘贴这两个对象,分别定义为“字符”和“加号”,水平翻转“加号”并调整大小,旋转两个对象,如图所示。

Step 62
添加一个色阶调整层,设置如下。然后改变混合模式为变亮。

Step 63
接下来我们要添加一些D球体;从源文件中打开球体图像,分别添加到我们文档,并将其定义为“球一”和“球二”。

Step 64
复制一个球三放置如下图位置。从源文件中导入标志图像。并将该标志作为智能对象,调整大小和位置。










 加载中,请稍侯......
加载中,请稍侯......
精彩评论