Photoshop恶搞合成液态人效果教程
Step 30
从第12步中添加飞溅,定义为“换装飞溅一”然后变换,旋转,如图所示,使用加深工具设置为中间调,绘制到较亮的区域,合并到衣服。
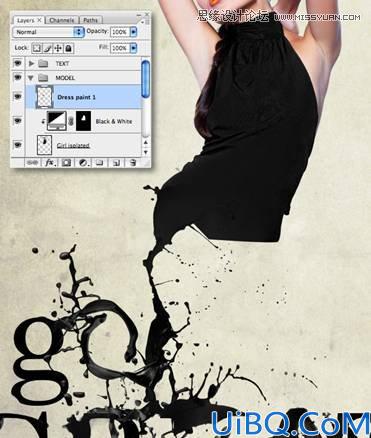
Step 31
打开飞溅图像,去选择去选择>色彩范围,点击背景,然后设置模糊滑块到135,并点选反选按键,接下来,把选区复制到一个新图层,跟原来一样进行色阶调整燕,删除原始层。
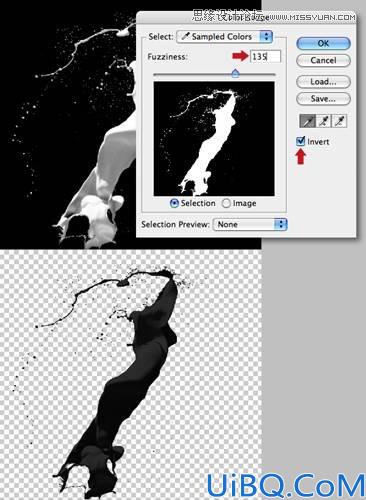
Step 32
在模型文件顶部创建一个新图层,使用上面相同的方法,添加两个飞溅图层,完成后,添加蒙版,硬边画笔修饰衣服的边缘,然后使用加深工具绘制。分别将这两个图层定义为“换装飞溅二”,“换装飞溅三”。
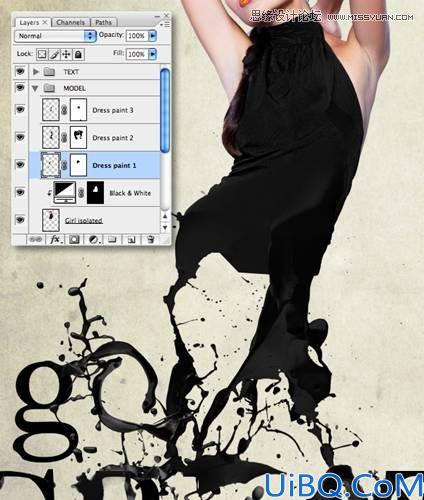
Step 33
打开油墨图像,做为一新图层添加到“换装飞溅三”,旋转180度,水平翻转并将其标记为“烟”。接下来,设置混合模式为变暗,调整大小及位置,最后添加蒙版,根据需要隐藏区域。如图所示。
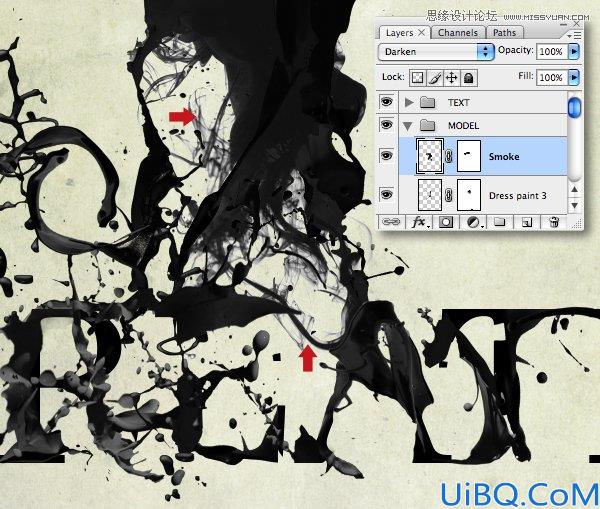
Step 34
接下来我们将添加女孩周围一些皮肤颜色的飞溅。打开飞溅图像,使用魔术棒工具提取,申请别存为命令。

Step 35
添加到模型文件夹中,在右手臂位置变换大小,添加蒙版,以掩饰她手臂的主要形态,接下来,添加一个色相饱和度的调整图层,设置如图所示。
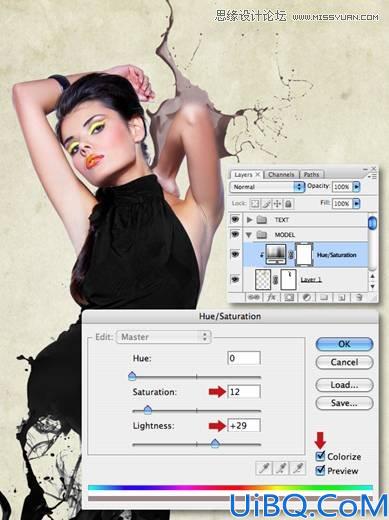
Step 36
添加一个色彩平衡调整图层,设置如下图所示。
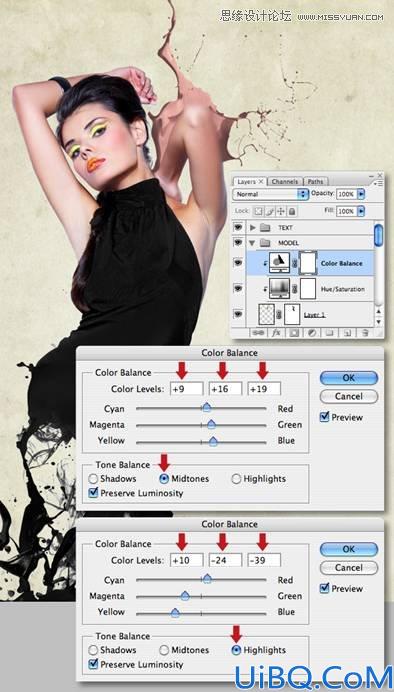
Step 37
最后,添中一个色阶的调整图层,使用如下图设置。保存所有三个调整设置。
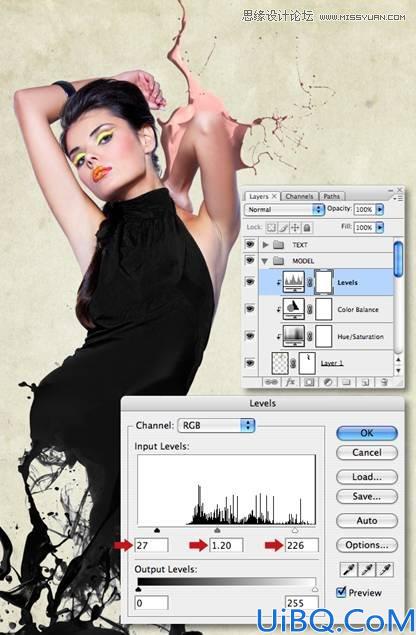
Step 38
按住Shift键单击所有三个调整缩略图,以及你的原飞溅的缩略图,合并,然后重命名生成层“皮肤飞溅一”。你会发现,合并命令自动应用的面具和调整图层

Step 39
添加飞溅(如步骤34)添加三个调整图层(如步骤35,36,和37),从这里点击加载按钮访问在37步中保存的设置。然后合并图层,得到“皮肤飞溅二)。










 加载中,请稍侯......
加载中,请稍侯......
精彩评论