讲解Photoshop合成光线和阴影的技巧
5、轮廓光
下面来介绍一种光,当光线来自物体的一边或者从物体背面来的时候会在物体的边缘轮廓上形成一道亮的光效,叫做轮廓光,很多摄影师会利用这种轮廓光,给拍摄对象制造一种神秘、唯美的感觉。简单的方式我们利用图层样式就能制作这种光线,添加一些内阴影,然后改变一下混合模式就可以(注意这里的内阴影是图层样式的名称,不要被名字给局限了你的思维,其实内阴影是可以改变颜色的,它就不仅仅是可以做内阴影了,巧妙的利用它可以制作很多有趣的效果,比如UI设计中经常利用白色的内阴影来做高光等等)。当然总是使用同一种混合模式不一定总是有用,你需要去尝试不同的混合模式来制作最适合的效果,反正目的是在物体的边缘创建轮廓光线。
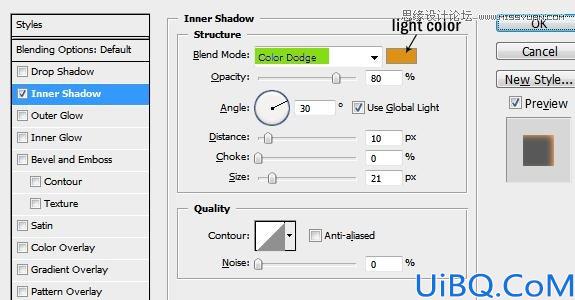
光的颜色取决于你合成的场景是白天或是夜晚,如果您使用减淡或亮光混合模式,你必须使用深色的颜色,因为这些混合模式会让他们更亮。这是一个不断试错的过程,直到你找到一种适合的颜色和参数值(当然练习多了自然你就知道个大概了,调起来就快了),另外,有些效果并不一定做到非常强,效果都是一点点变化细微的小效果加起来的,所以注意细节,注意细微的效果制作,可能一个很小很微弱的效果,就能为你的合成加很多分。耐心和细心最重要。
我做了一个快速设置来说明我刚才解释。这只是一个很粗略的设置,请看下图,在文字上加了一点上图中设置的内阴影。

下面还有一个类似的例子,看图中箭头所指的位置,烛光从模特脸正前方照过来,我们从侧面就会看到模特侧脸轮廓就会很亮,所以此处我们给模特脸部轮廓添加了一道很亮的光线,看起来就很真实。
当然用图层样式里面的内阴影来制作轮廓光是有缺陷的,有时候经常在你不希望有的地方也会添加上。我通常会增加的距离设置,改变角度,以匹配光源的方向,但即使如此,也还是经常有不想要的效果出现,增加大小设置,你会得到一个平滑的效果,但是只有一点很弱的亮线。看下图我做了一些调整看起来会更好一点点.
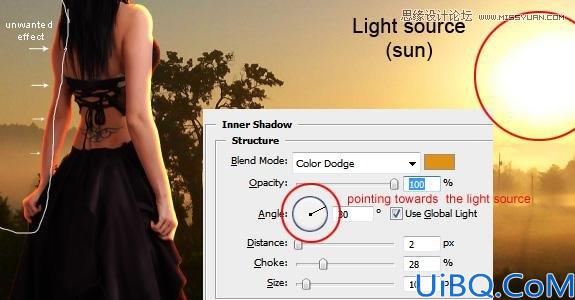
从上图你可以看出产生了很多自己不希望出现的效果,请看我用白色圈出来的地方。怎么样摆脱这种全局的影响,让效果只在你想要的地方出现,因为这是图层样式,所以你还不能使用橡皮擦直接擦除。我想了很久后来我找到解决办法了。
方法就是分离图层样式,就有点像上面制作投射阴影的方法,调整好效果后,如下图在图层样式上右击,选择“创建图层”,图层样式将各自分离成多个图层来显示刚才创建的效果,这个时候你就可以分别对每个图层进行控制了,这时可以给内阴影图层添加图层蒙版用黑色画笔遮盖掉你不希望它出现的地方即可,或者直接用橡皮擦删除也可以(建议用蒙版,慢慢你会知道这样比直接删除好,因为后期还可以修改,但删除的话就改不了了)。方法就是这样,细细调整效果就会变好了。
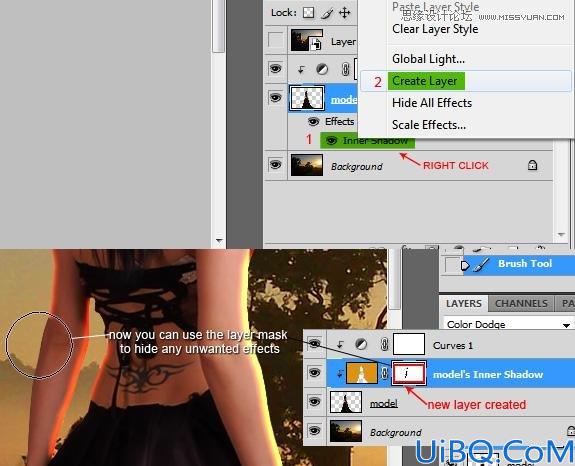
当然这只是其中的一种方法,或者叫技巧,不同的人有不同的习惯,很多人其实都是直接用画笔画上去的,懒得去调图层样式了,用最适合你的方法做出同样的效果就可以了。









 加载中,请稍侯......
加载中,请稍侯......
精彩评论