Photoshop合成鬼魂人效果图
13、现在下载一些花纹刷,粘贴到新的图层里,并摆放在男人的身体上。请确保你使用的是白色画笔。

14、现在添加一个图层蒙版,并屏蔽掉男人西装外围多余的花卉。

15、现在改变这层的混合模式为“颜色减淡”,并减少它的不透明度为30%。



17、你会发现,你的烟形象有纯黑色的背景。要隐藏此背景,简单地改变图层的混合模式为“屏幕”。这就可以直接表现烟雾效果。

18、最后,添加图层蒙版,并屏蔽掉顶端和右边的小部分,你的烟用一个大的,软的黑色画笔。这样留下来的烟雾,似乎展现了男人脖子好看的弧度。通常情况下,我们会进一步改变烟雾的颜色或色调,但实际上蓝烟很符合我们的整体构成。
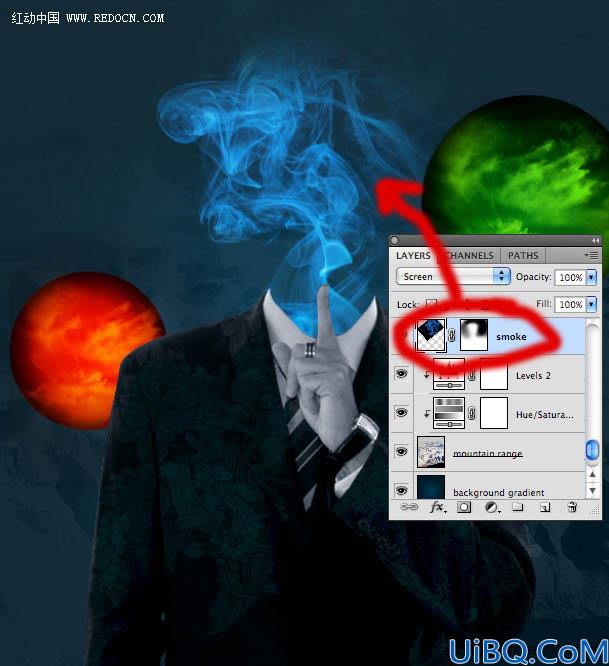
19、现在创建一个新层,标签“烟阴影”。这一层应该在你的烟层以上,西装层以下。使用软的黑色画笔来绘制男子的脖子,画出阴影,这将有助于刻画人物形象。



21、现在新建一个色彩平衡调整图层。这些调整将有助于你的帽子更好的融合进其余的组成部分。
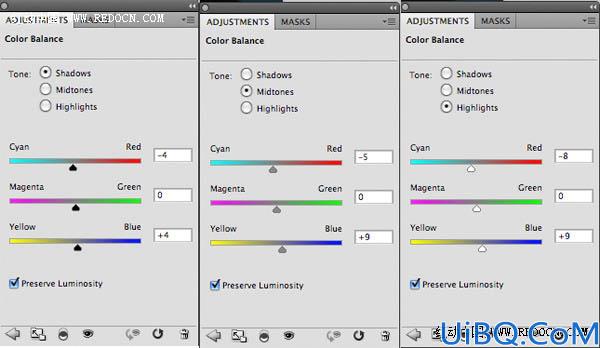

22、现在复制你的烟层,重复移动礼帽层以上。你要重新再建一个图层蒙板,所以删除原始的图层蒙版,然后屏蔽掉大部分的烟雾,除了烟雾前面礼帽。











 加载中,请稍侯......
加载中,请稍侯......
精彩评论