Photoshop合成空中树屋场景教程
步骤二十四
分别创建以下的调整图层,它们是”色相/饱和度”、”色彩平衡”、”色阶”、”亮度/对比度” ,请参考下图数值进行设置,也可以自己尝试不同的数值,也许会有更好的搭配。


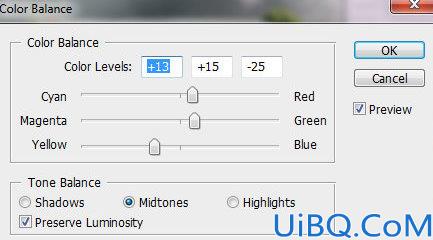
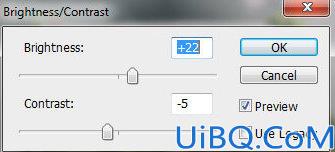
步骤二十五
使用大的软笔刷抹掉调整图层”色阶”和”亮度/对比”在下图中的选区位置。

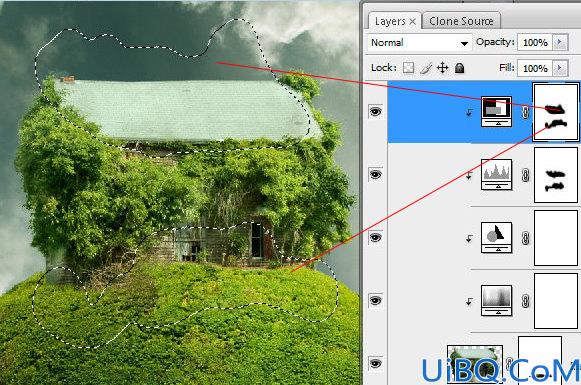
步骤二十六
做到这里,你的效果图应该像下图这样。
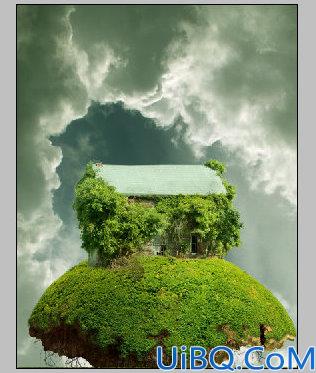
步骤二十七
插入”根”素材图片,使用圆形橡皮擦工具抹除背景。执行 编辑 > 变换 >自由变换 ,将”根”图层变换后填到绿色球的形状中去。


步骤二十八
为”根”图层添加蒙版,使根图层的缩略图保持选中状态,执行 选择 > 色彩范围 ,接着使用取色吸管工具点一下下图中圈中的绿色的位置,然后确定。你会得到如下图中的那样的选区。
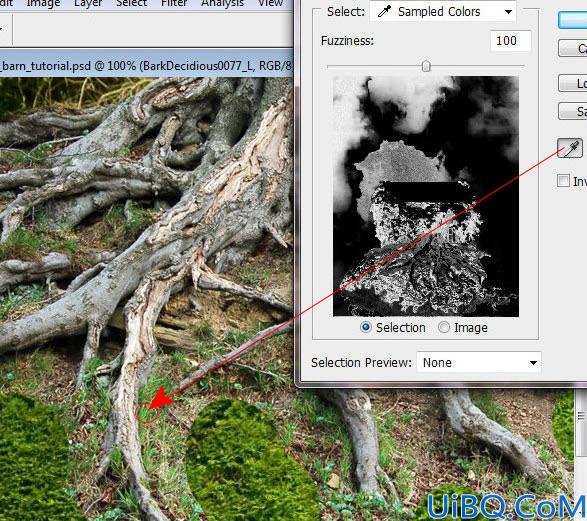

步骤二十九
保持上个步骤的选区不变,这次选中”根”图层的蒙版层(提醒下,在步骤二十八里选中的是”根”图层而不是根的蒙版层),并且抹掉根上的绿点。接下来选择色彩范围,然后使用取色吸管工具点一下除了根颜色外的其他颜色(黄色,淡综色)如下图,载入选区。再次抹去背景的小点,不要抹掉根部。现在来创建一个临时的白色底层看看效果怎么样。
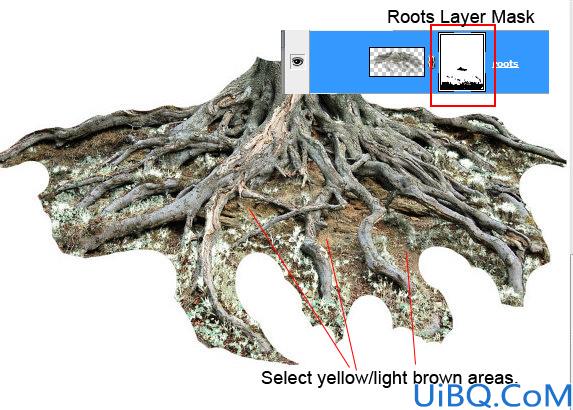

步骤三十
将上一步重复几次。最后,你可以使用有纹理的笔刷在没有色彩范围的选区下抹除和修改根部的轮廓。背景不需要完全的清除。接下来你可以使用扭曲变换改变根的形状,使其更接近球形。
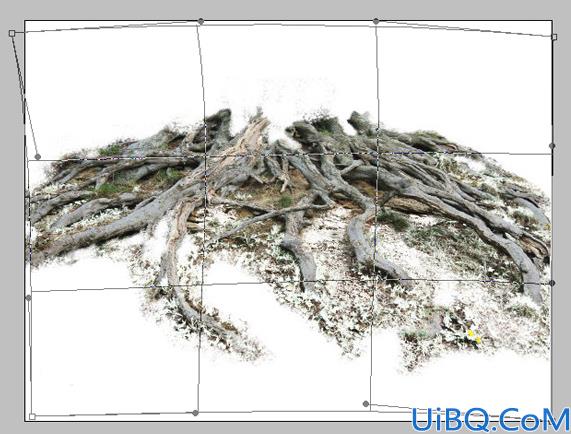
步骤三十一
去掉之前建立的临时的白底图层,效果应该是这样的。

步骤三十二
为了调整图片的亮度和色彩明暗,我们来创建以下调整图层,它们是”可选颜色”"色彩平衡”"色阶”。使用软笔刷抹除”色阶”调整图层的左边和右边,使其变得模糊一些。
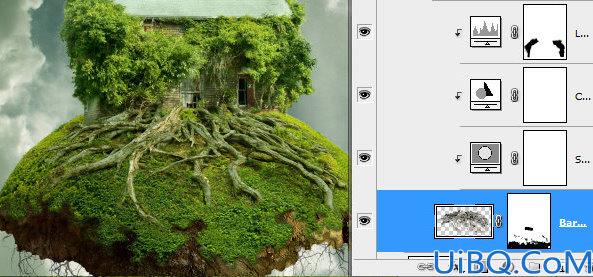
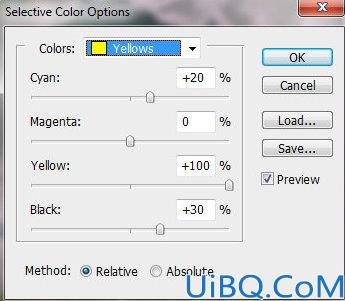

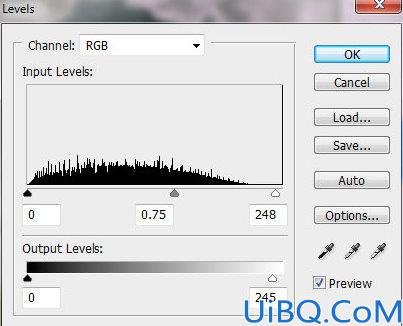
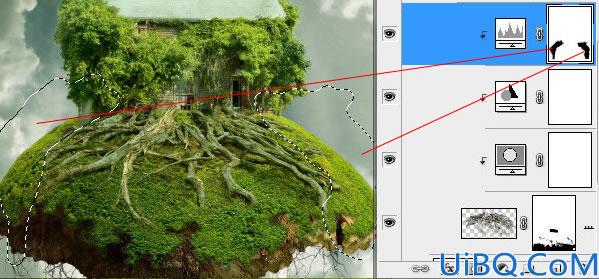









 加载中,请稍侯......
加载中,请稍侯......
精彩评论