Photoshop合成在枯树下分手的情侣场景
3.这时候观察图片,虽然有了光照,但是看上去还是那么的突然,与整个背景不协调,所以在这里我们需要添加几个图层调整选项,来将人物和背景有机的结合在一起。
点击图层面板下方的“创建新的填充或调整图层”按钮,在菜单中选择下面几个调整选项。(注:这里要注意,因为是想让人物融合与背景,所以只是调整人物层即可,这里要给图层调整选项添加“剪切图层”设置,你注意看下面的箭头,如果你用的是ps cs6版本,调整选项中便有这个功能键,其它的版本你可以按Ctrl+Alt+G给图层创建“剪切蒙版”
色相/饱和度:由于人物图层要亮与背景,所以只要将饱和度调低便可融合与背景。
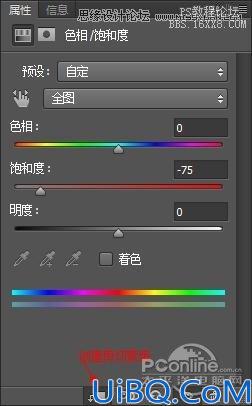
图6
渐变映射
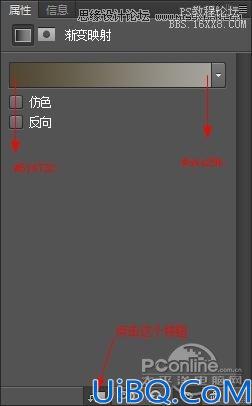
图7
完成后将渐变映射1图层的混合模式设置为“正片叠底”,不透明度设置为90%,这时候发现人物被遮挡的太黑,那么选择“画笔工具”,将画笔不透明度设置为20%左右,点击“渐变映射1”图层蒙版,用黑色画笔在人物周边进行涂抹,将被遮挡的光照涂抹出来。
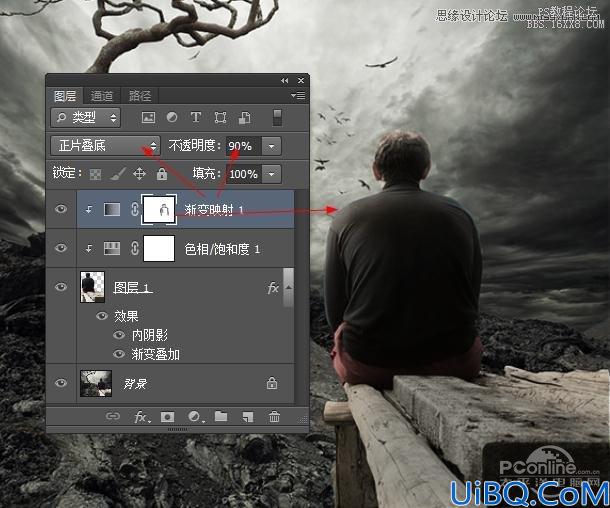
图8
4.一个人物添加完成并融合到背景,我们在来添加一个女孩,在网上下载一张女孩的照片,当然你也可以使用自己的靓照,使用“钢笔工具”抠选下来,将抠选的女孩粘贴到画布上,按Ctrl+C复制,按Ctrl+V粘贴到画布上,按Ctrl+T调出“自由变换”,将人物调整合适大小放在合适的位置,如下图所示

图9
和上面的步骤一样,我们也要让女孩融进背景之中,所以要使用几个图层调整选项,也要注意只是注重与女孩,所以要将调整层添加成“剪切蒙版”
色相/饱和度
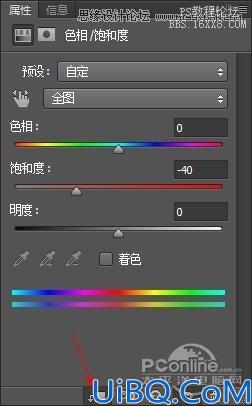
图10
曲线
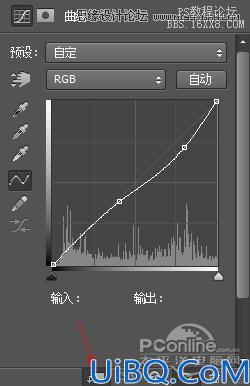
图11
渐变映射:这里的颜色和第3步样色一样,使用画笔将边缘涂抹一下,记住不要涂抹和树接触的地方
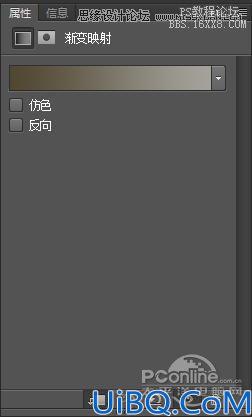
图12
看看这时候的效果

图13









 加载中,请稍侯......
加载中,请稍侯......
精彩评论