Photoshop照片合成村姑场景
7.下面制作女孩的影子,这里要考虑光源的位置,复制女孩并垂直翻转,调出“色相/饱和度”调整明度为0,在选择“滤镜>模糊>高斯模糊”
并调整半径为15像素,软化影子,在将图层的不透明度设置为50%
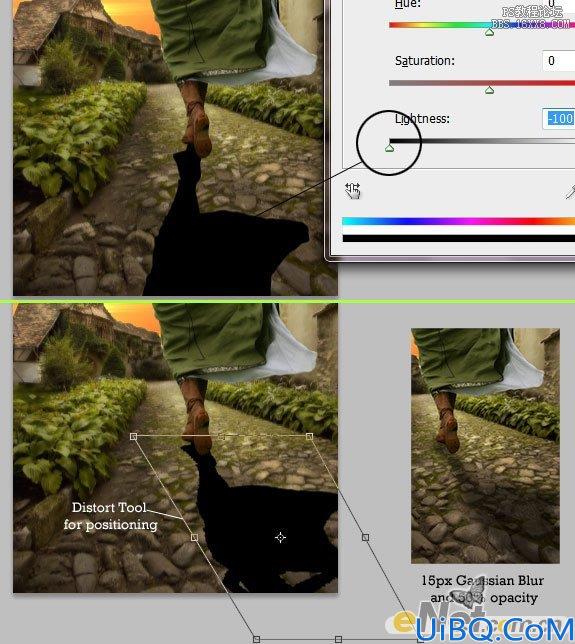
8.完成上面的操作,下面可以对太阳光进行调整,不过首先要做的是一些颜色的调整,这里我用了“色彩平衡”并如下图设置
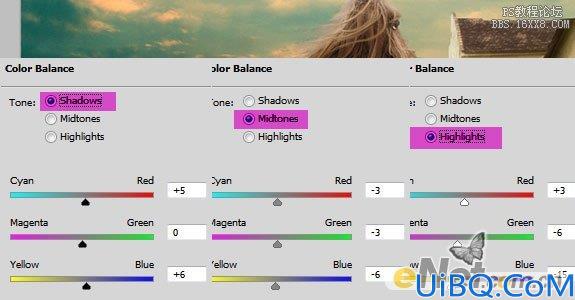
9.这里有一些选择,如果我们添加一个太阳光源,并不能表达出光对人物的作用,先看看对比,我们可以这样做。

选择“女孩”层,并调出图层样式,来设置“内阴影”,将混合模式设置为“颜色减淡”然后设置下图所示的颜色及参数。
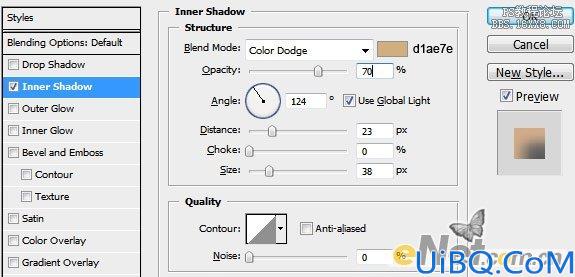
这样的光线还是不能满足我们的要求,通过光照原理,女孩的左侧的身体上应该有更多的光效应,而右侧则要淡一些,
所以在这里可以给女孩添加一个“图层蒙版”用柔角画笔将右侧不必要的地方隐藏,如下图所示。设置图层混合模式为“颜色减淡”

可一下设置前和后的对比。

10.这里你还可以使用“编辑>填充”,使用50% 灰色,用“加深/减淡”工具来涂抹阴影部分,让女孩身上阴影对比更清晰。
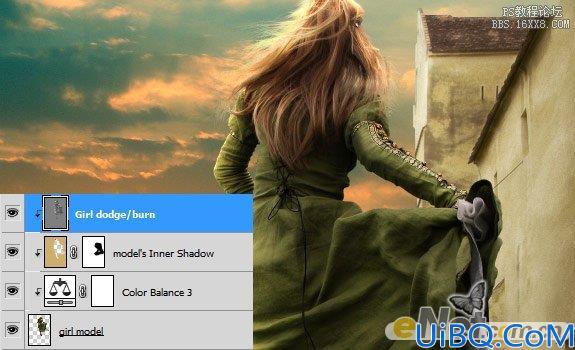
11.下面来做一下渐变调整,选择图层面板下方的“创建新的填充或调整图层”点击“渐变映射”,选择“反向”,
将图层的混合模式设置为“滤色”并将不透明度设置为10%。










 加载中,请稍侯......
加载中,请稍侯......
精彩评论