Photoshop照片合成超酷的宝宝百日照
2、首先我们要进行宝宝抠图,这一步非常重要,特别是有阴影的部分一定要保留,至于抠图工具可以用磁性套索等工具进行,如下图所示:

3、抠图在得到选区时先不要急着进行抠图,最好通过进一步的边缘调整,选择菜单“选择->调整边缘”,调整边缘的功能相当强大,特别是对于边缘的细节处理相当到位,勾选智能半径,设置半径为0.5,这样可以让边缘自动进行相应的处理,另外可以适当设置平滑、羽化及对比度值,具体以观察抠图效果为准,本例设置及效果如下图所示:
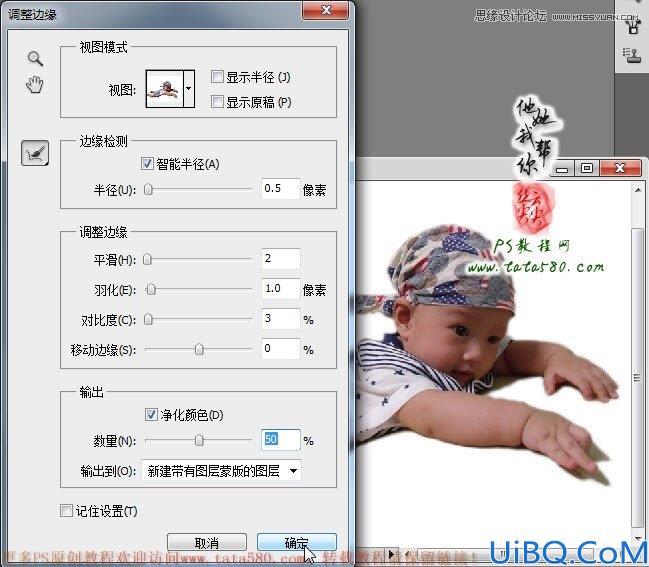
4、将调整边缘的输出设置为“新建带有图层蒙版的图层”,按确定得到如效果:

5、打开原图二,利用移动工具将原图一中抠图所得的“背景副本”图层拖入到原图二中,如下图所示:
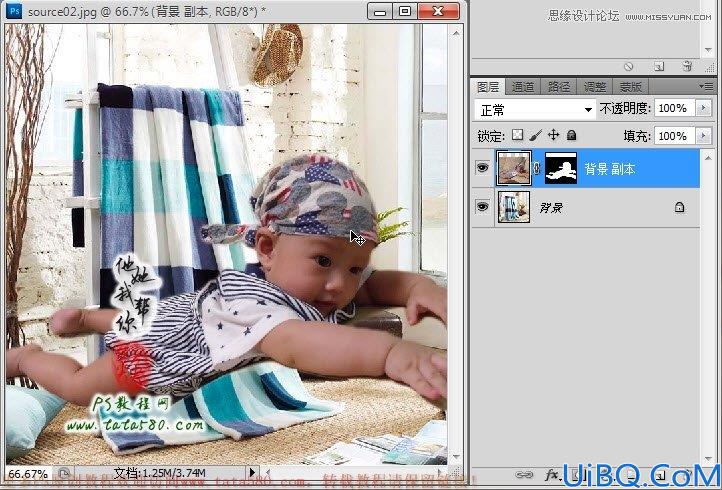
6、选择菜单“编辑->变换->水平翻转”,将宝宝水平翻转一个方向,然后按Ctrl+T键进行自由变换,适当调整大小及位置,这里要特别注意脚的细节,因为本张宝宝照片的左脚有部分拍摄时没有拍到,所以合成时一定要考虑这个问题,本例让宝宝的脚与边缘部分对齐,这样就可以解决这个问题,如下图所示:
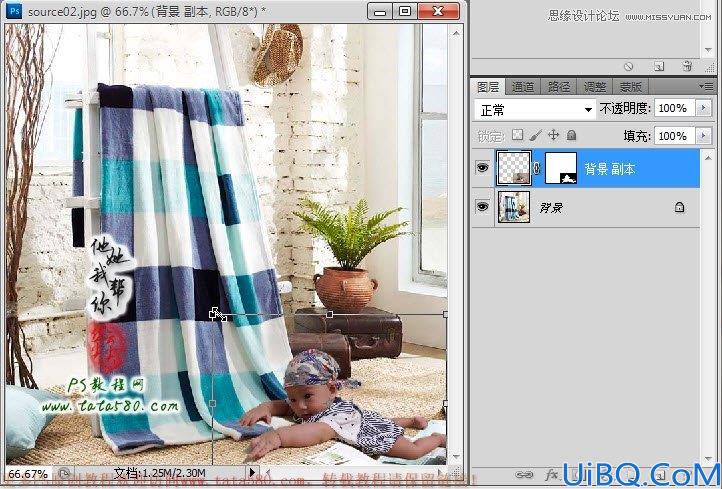
7、应用自由变换后还要进一步对宝宝的位置进行调整,特别是手的位置及阴影,还有本例的宝宝原图是趴在沙发上,所以与地板合成后会让地板形成一种高度落差的感觉,这样也无不可,关键在于整体的视觉效果,还有就是抠图时保留阴影的作用在合成时会起到相当重要的作用,可以更完美的与地板上的地毯合成,本例调整后大致效果如下图所示:

8、接下来再打开原图三,这是一只可爱的泰迪熊,利用魔棒等工具得到泰迪熊的选区,也注意保留脚底的阴影区域,如下图所示:
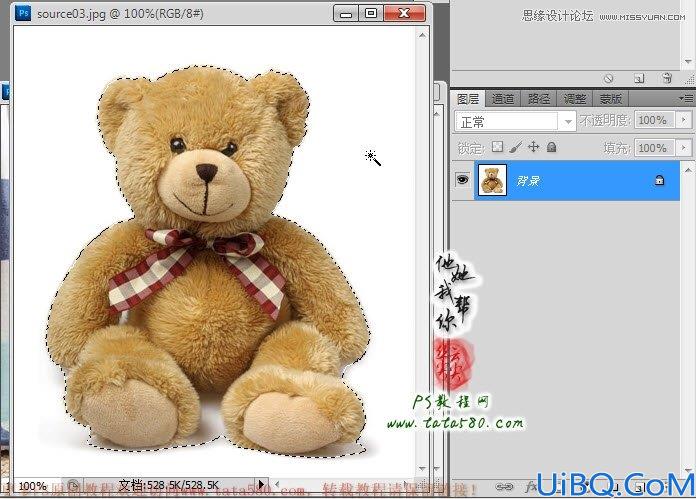









 加载中,请稍侯......
加载中,请稍侯......
精彩评论