Photoshop几张照片合成一张奇幻场景
我们不希望它影响到整个画面。右击调整图层,选择创建剪裁蒙版。这样就只有沙漠图层有颜色的变化了。
人物的颜色
现在我们要更好的处理人物的颜色。我们将使用调整图层,使用与之前相同的步骤为他创建剪裁蒙版。改变色相和饱和度,以及亮度/对比度和照片滤镜。(设置如下图)
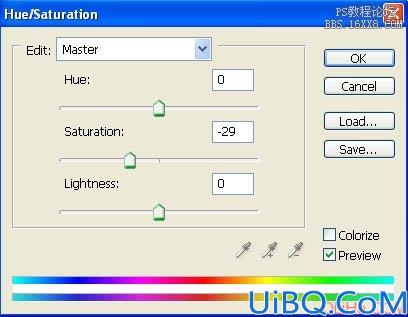
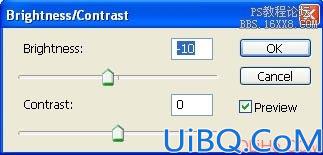
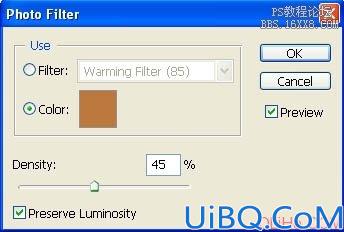
U型物的颜色
我们也要改变U型物的颜色
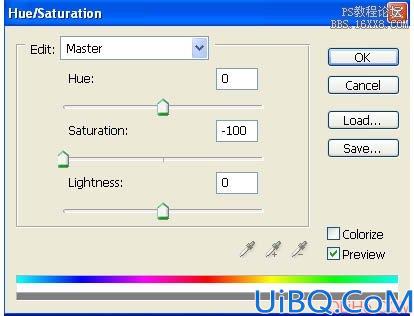
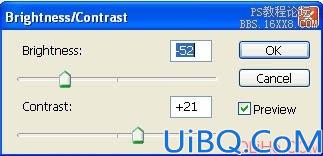
做完这些步骤之后你的图片效果应该像这样:(盒子注:这男人真二)

步骤4:整体着色
在这一步,我们会给整个画面着色,给它营造更好的氛围。
首先添加亮度/对比度调整层,降低亮度(大约-30)。然后添加色相/饱和度调整层,降低饱和度(大约-35)。
现在我要给大家展示一个如何给全景添加相似颜色的小技巧。添加新图层,按G(=渐变工具)。选择紫色和黄色(见下图),然后选择径向渐变。

现在填充这个渐变层。黄色应该在中间,紫色在边缘上。像我这样设置混合选项(见下图)。
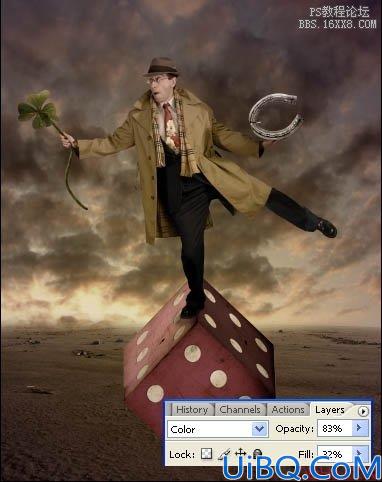
现在添加新的亮度/对比度调整层,增加对比度(+15)。
我也稍微调整了一下曲线。
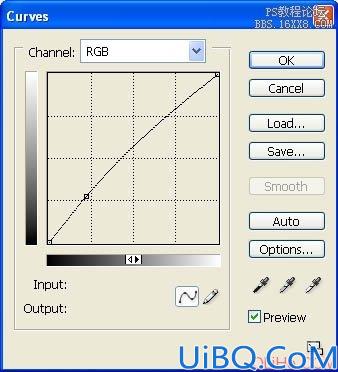
现在图像看起来更漂亮了。

步骤5:灯光
现在是时候给图片添加更多的舞台灯光来吸引观看者的视线了。
按M(=选框工具),选择整个图片。现在去编辑->合并副本,然后在你图层的顶端粘贴混合图像。
点击滤镜->渲染->照明效果。光线类型选择全方位。设置强度为32,环绕为8。现在放置光源。
按键盘上的O(=加深工具),加深那些在光源的影响下应该变亮的部分。
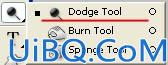
做完这步图像效果应如下图:










 加载中,请稍侯......
加载中,请稍侯......
精彩评论