Photoshop合成森林里的精灵
这一步是有点幻想的图片,我想让这只鸟看上去更加幻想.我们借助模糊工具(R),使用飞溅类的笔刷,大小10-20px,模糊强度设定为10-20%,完成后,使用强度80%来模糊鸟的尾部,翅膀和鸟嘴。这样做完后,这只鸟就像画出来的了。(图19)
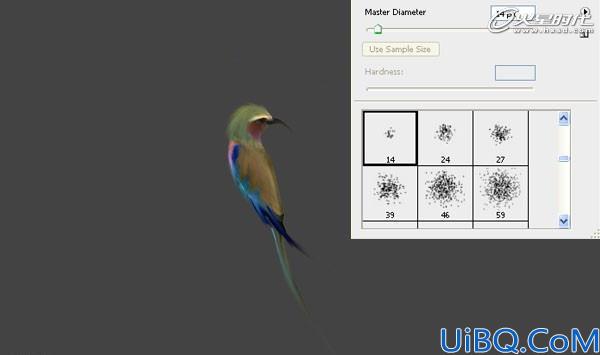

好了,现在是时候给我们的美女加一点唇彩了。我想绿色比较适合她.选择小号的柔软笔刷,选区颜色#577615,新建一层,在人物的嘴唇上方话出色彩,玄色图层混合模式为颜色,降低不透明度为60%。(图21)

为了让人物像更完美,我们来给她加闪眼影。向前面一步的方法一样,新建一层,画出眼影,选择稍微浅一点的绿色,不透明度20%,小心的画,混合模式为颜色,稍微降低不透明度。(图22)

在这一步中,我们来给人物的面部增加触觉感,我们在她的眼睑处添加一些钻饰。新建一层,位于之前的化妆层之上(唇彩,眼影),选择小号的,柔软笔刷(6px),用暗灰色调(#343434)。
接下来在眼睑处,添加6-7个圆点,改变笔刷大小到3px,换成浅绿色(#e0eebf)。在它们之上着色,并按相同方法给第2只眼睛添加钻饰。(图23)



好了,现在我们将要添加一些蝴蝶围绕在人物身边。船舰新图层,选择画笔工具(B),载入蝴蝶笔刷(见2楼素材包)。
大概画上8只蝴蝶围绕在人物周围,自由选取不同的色彩给蝴蝶着色,摆放如下图所示,裙子、腿、手臂,这样可以围绕着人物。(图26、27、28)



打开鹦鹉图片,使用钢笔工具(P)或者你喜欢的选择工具将鸟从贝尔静中扣出来,拖入图中,自由变形,调整大小,并摆好位置.就像鹦鹉马上要降落在人物的手臂上的感觉。(图29)










 加载中,请稍侯......
加载中,请稍侯......
精彩评论