Photoshop合成被鸟抬飞的女孩
选择菜单下的色彩范围对话框,选择下拉框中的高光,然后shift+F6羽化值填入200进行羽化,最后ctrl+M调出曲线命令再适当压低天空亮度,使画面整体
更有清晨刚破晓或者梦境的感觉。

3.对人物进行抠图
抠图有很多方法,常用的有抽出滤镜,通道抠图,这里使用的也是比较简便常用的KnockOut2滤镜,利用左边工具栏上面红圈标注的分别画出人物内部
边界和外部边界,这里画的时候不用特别准确,但绝对不能把内部线画到外部去,同样外部的线不能画到人物。画好后点击左边工具栏右下角划红圈
按钮进行处理。

处理完我们发现有的地方随背景层一起抠掉了。这个原因可能是因为之前边缘线没画好,可能是因为主体和背景层颜色过于接近,不过不要紧,我们
利用左边工具栏红圈标注的画笔把误扣的擦回来,如果发现擦的过多把背景层也擦回来了,可以用旁边的橡皮擦工具再擦回去。这个工作就需要比较
细心一点了。全部完成后点击文件菜单中的应用就可以返回PS界面了。
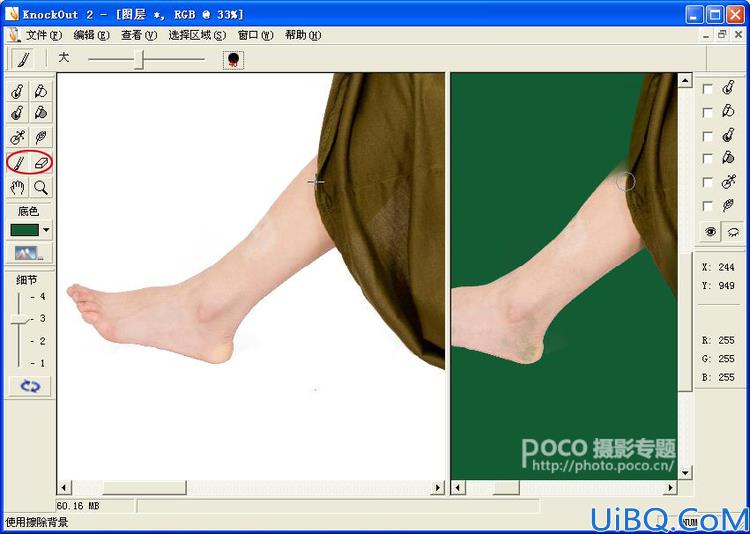
4.人物拖入背景中进行调节
首先因为抠图造成人物边缘有些生硬,我们可以CTRL+点击图层3,然后进行羽化,羽化值选择2,然后ctrl+shift+i反选删除,这样做的目的就是使人物层
边缘和背景过渡更自然。再Ctrl+T,按住shift对图层3进行等比例缩小到合适大小,然后按顺时针旋转15度左右。

人物图层过亮,看上去不符合自然光照原理,所以我们对图层3再调出曲线,整体往下拉到合适点,暗部输出为10,输入为0;亮部输出为242,输入为255。
最后适当减一点红,加一点绿使色彩与背景更为统一。










 加载中,请稍侯......
加载中,请稍侯......
精彩评论