Photoshop合成制作树根人体超自然蜕变场景教程
Step 16
选择“Model”图层,用黑色笔刷在该图层蒙版上将男模的腿部部分遮蔽掉,看起来像树根代替了男模的脚。

将树根图层复制一个,然后按“Ctrl+T”180°翻转,效果如下图所示。

然后对这个复制图层使用图层蒙版,用软笔刷将部分只留下下图的红圈部分,让人看起来就想身体已经开始慢慢变成树一样,

Step 17
在图层面板的顶层按着下图所示的小按钮,添加色相/饱和度调节图层。

在色相/饱和度调节面板中,减少饱和度。然后按着“Ctrl”键,点击选取“Model”图层的缩略图,激活男模外廓作为操作选区。
接着在菜单中选中选择>反选,将男模外廓以外作为操作选区。

接着,在色相/饱和度调节图层的蒙版中,用油漆桶将男模以外的区域填为黑色(或按“Shift+F5”填充黑色)。操作原理跟平常蒙版一样,
调节效果就只会对男模起作用。演示效果如下图。
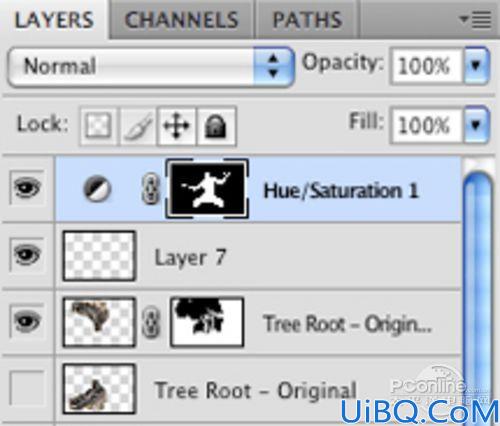
这一步要稍微调节一下色相/饱和度调节图层的效果。选择低不透明度的黑色笔刷,对男模的脸部、手、部分手臂、胸部进行涂抹,
目的就是减少调节图层的效果,将男模原来的颜色显示出来。下面是前后对比效果图。










 加载中,请稍侯......
加载中,请稍侯......
精彩评论