Photoshop合成飞天火焰侠
第七步:匹配颜色
为了让火焰融合画面,我们调整色相和饱和度(CTRL+U),如下设置:
色相:0 饱和度:-20 明度:0
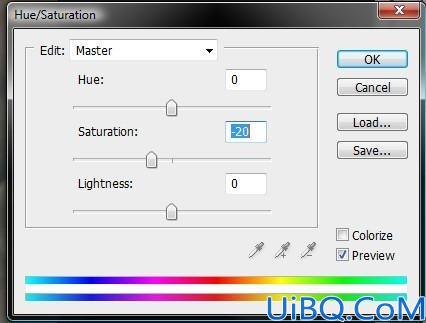
适用自由变换工具(CTRL+T),让火焰看起来是从手上出来的。

第八步:润色的火焰
选择与火焰层,并且是在所有图层的上面。然后使用橡皮擦工具擦除周边地区的火焰。
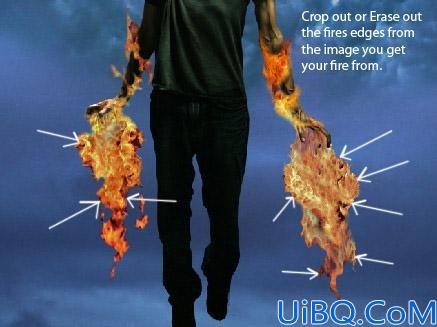
第九步:添加一个遮罩层
点击图层调板底部的“添加图层蒙板”。 选择画笔工具,设置前景色为黑色。

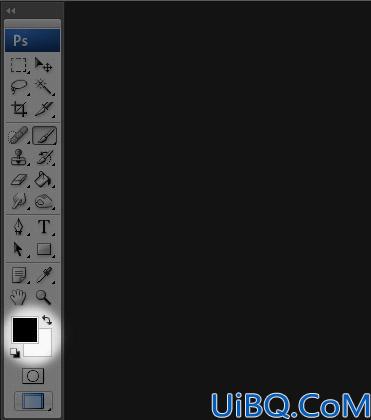

第十步:显示手臂
使用橡皮擦工具擦除手臂上的火焰,让手臂一些地方显示出来。

第十一步:添加从火焰反光
设置前景颜色为柠檬黄色或任何颜色相匹配的火焰。

新建一个层,然后选择画笔工具在人物身上涂抹,如下,
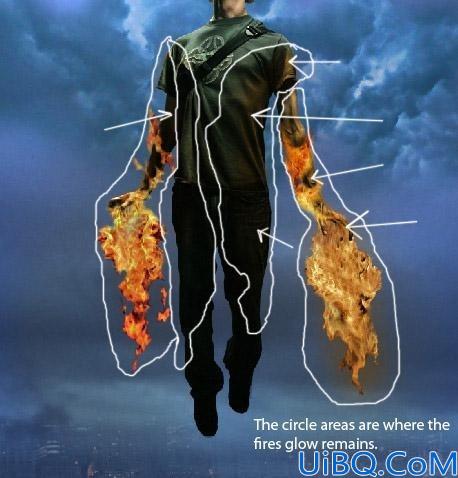
画完以后设置混合模式为颜色,透明度为:55%。
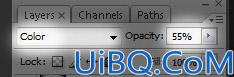
第十二步:添加背景
新建一个图层,填充为橙色。
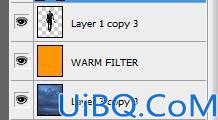
设置混合模式为:颜色。不透明度为:36%
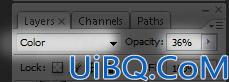
做完后效果应该是下面这样的










 加载中,请稍侯......
加载中,请稍侯......
精彩评论