Photoshop合成漂浮在花藤中的创意杯子
步骤24
选择所有的形状图层创建至今,按CTRL + G)到放置在一个层组中。 双击该图层组的标签,并重新命名为“彩虹左”。

步骤25
重复步骤17-24为下面的形状。


步骤26
选择所有的形状图层和创建25步后按CTRL + G)到放置在一个层组中。 双击该图层组的标签,并重新命名为“彩虹的权利”。

步骤27
打开“白云笔刷”。 只要双击。ABR的文件,它会加载到Photoshop他们。 去层>“新建”>层(按Ctrl + Shift + N)的。
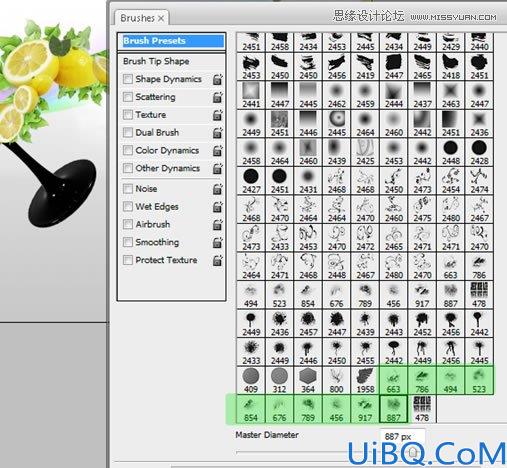
步骤28
用画笔工具(B),打研发,则X(复位前景色和背景色之间和交换机),选择一个云画笔和颜色,在彩虹之上。 尝试不同的刷子。


步骤29
用钢笔工具(P)画象下面这样的形状。 然后转到图层面板(F7键),双击“图层”按钮并选择“混合选项”。 使用以下设置。

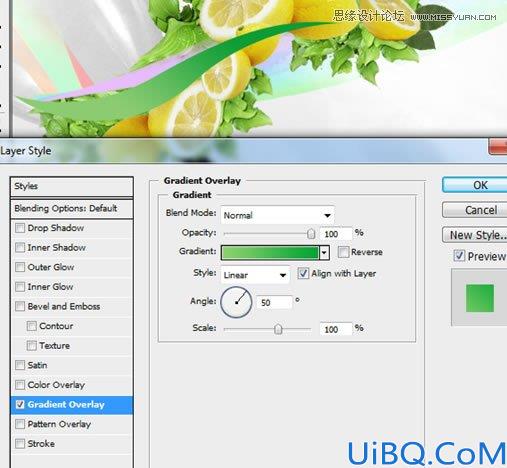

步骤30
用选择工具(V),按住Alt键并单击拖动它来创建多个副本。 调整和反映他们的类似下面的图片。


步骤31
创建一个新层(按Ctrl + Shift + N)和地点下方的“彩虹左”图层群组。 现在用画笔工具(B),选择一个云画笔,前景色设置为天蓝色光线和油漆的一些云。
与刷不同的不透明度实验,添加更多的观点。

步骤32
用选择工具(V),选中“自动选择”复选框,并点击玻璃。 然后按ctrl + G到放置在层群组。 双击其名称,并重新命名为“玻璃”。
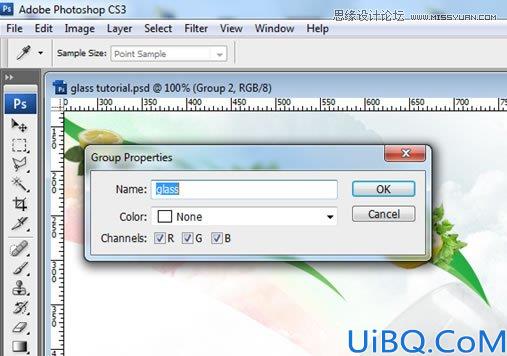
步骤33
用路径工具(P),设置路径,并追查杯的一部分,就像玻璃下面。 然后右键单击>“作出选择。 切换到矩形选框工具(M),然后右键单击>“层通过复制。










 加载中,请稍侯......
加载中,请稍侯......
精彩评论