Photoshop合成后期梦幻婚片效果
6、根据合成需求,尝试了两次位置调整,最后定好位置,如图09、10所示。


7、拖动图层1到图层0的下方,然后将两个图层选中进行链接,如图11、12所示。


8、选中最上面的图层0,然后给图层0添加图层蒙版,如图13所示。

9、在工具箱中选择渐变工具,并且设置渐变为黑色到透明的渐变,如图14所示。

10、选中图层0的蒙版,利用渐变工具从图层0最左边延水平方向向右拖拽,这样两张照片融合了,如图15所示。

11、经过蒙版渐变的操作后照片融合了,但是融合效果不是很好,在工具箱中选择橡皮工具,设置前景色为白色、背景色为黑色,利用橡皮工具将融合不合适的部分进行修饰,如图16所示。

12、选中两个图层,按ctrl+e进行合并,合并后为图层0。在图层0的下方新建一个图层1,然后进入拾色器选择一个与照片背景色相仿的颜色,如图17、18、19所示。


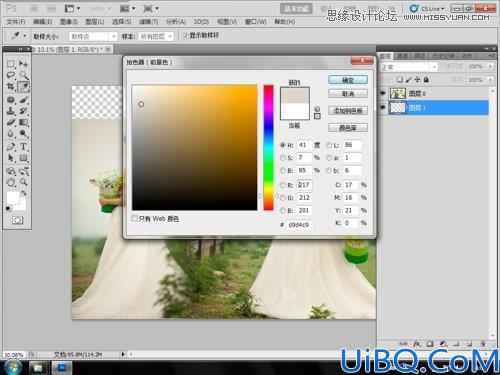
13、将选好的颜色填充到图层1中,并且给图层0添加图层蒙版。再次选择橡皮工具,结合前景色与背景色的切换将图层0的上部边缘擦除,使得图层0与下方图层1部分融合,如图20所示。










 加载中,请稍侯......
加载中,请稍侯......
精彩评论