photoshop合成怪异的海上人脸
第5步
CTRL+J复制合并后的头部图层,然后CTRL+T选水平翻转,效果如下图

第6步
制作头部水面的阴影
新建一个图层,用钢笔工具画出下图左边头像所示的阴影选区,填充黑色,然后滤镜~模糊~高斯模糊,数值5.5象素,图层不透明度为10%-20%

复制阴影图层(Ctrl + J)和然后水平方向翻转。 作为右边人头的水面阴影

第7步
因为头发部份有重叠的,所以用仿制图章把相边的头发擦掉,如下图上半部份,然后再仿制头发效果如下图下半部份

第8步
用曲线把人脸调暗一些,,配合夜晚的气氛。
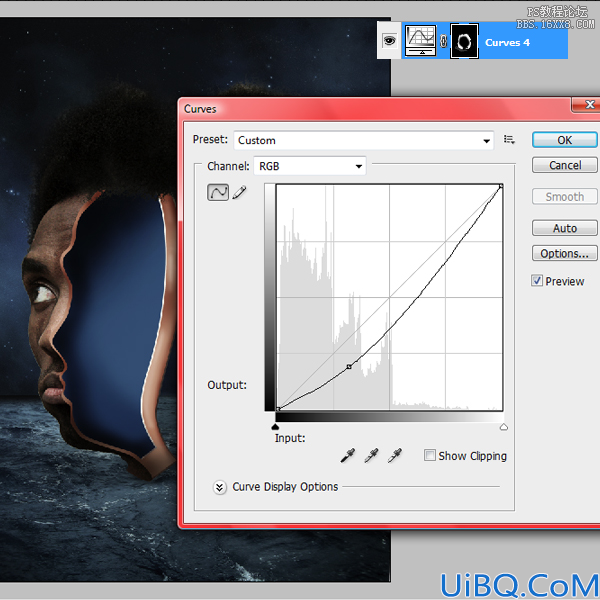
第9步
打开铰链素材。移动到适合位置。 我准备做两个,所以复制了一层,向下移动一点.效果如下。

选择减淡加深工具,制作高光和阴影效果。

第10步
在所有图层最上面添加渐变映射调整层(渐变颜色为#000000,#18323f,#),模式为颜色,降底不透明度10%-20%
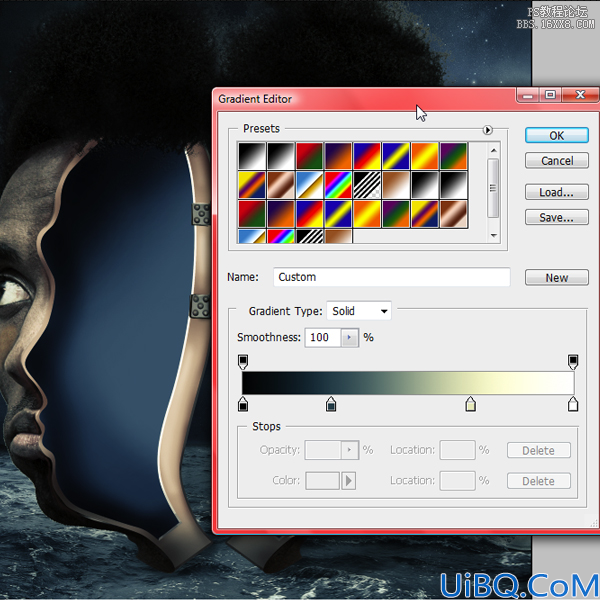
第11步
新加色阶调整图层,数值为12 1.14 255

第12步
加照片滤镜调整图层>棕褐色(25%)。
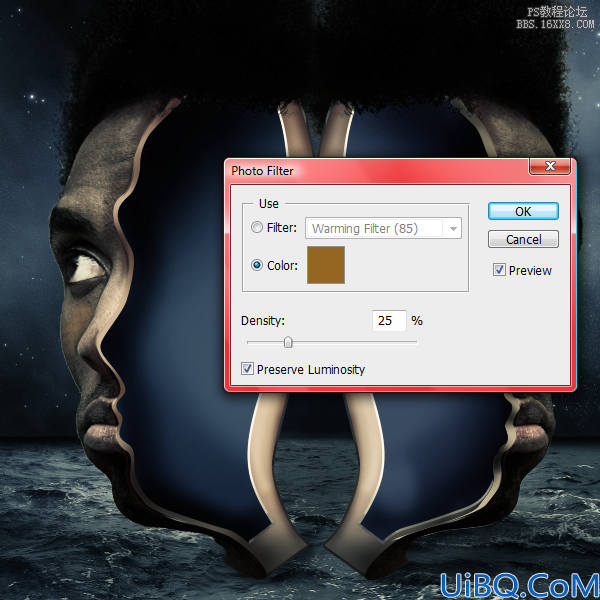
第13步
再拖入瀑布素材。移到右侧人头如下图的位置,利害蒙板把多余的擦掉

第14步
复制瀑布素材,设置其混合模式为柔光。

第15步
按住CTRL点击瀑布图层,把瀑布图层载入选区,然后添加曲线调整图层,给瀑布增加阴影的深度感。如下图
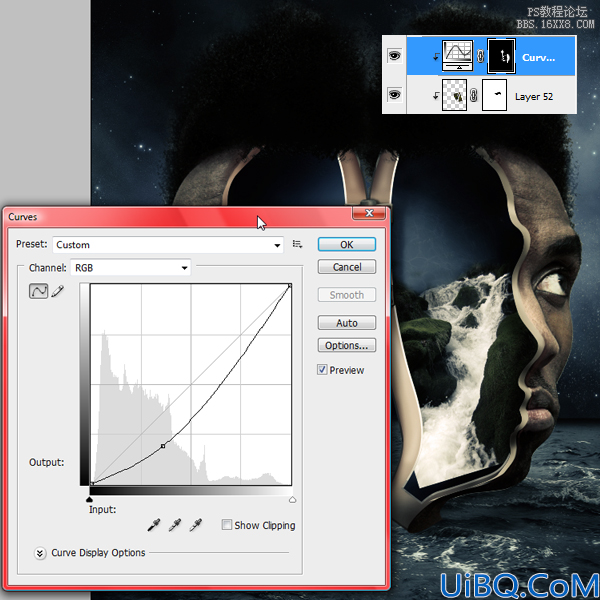
第16步
按上面的方法给左侧人面增加"水纹理"素材。 设置其混合模式为柔光。

按同样方法再加"闪光质地"素材。 混合模式设置为柔光。效果如下










 加载中,请稍侯......
加载中,请稍侯......
精彩评论