PHOTOSHOP教程:创建一个梦幻的小鸟女孩画像
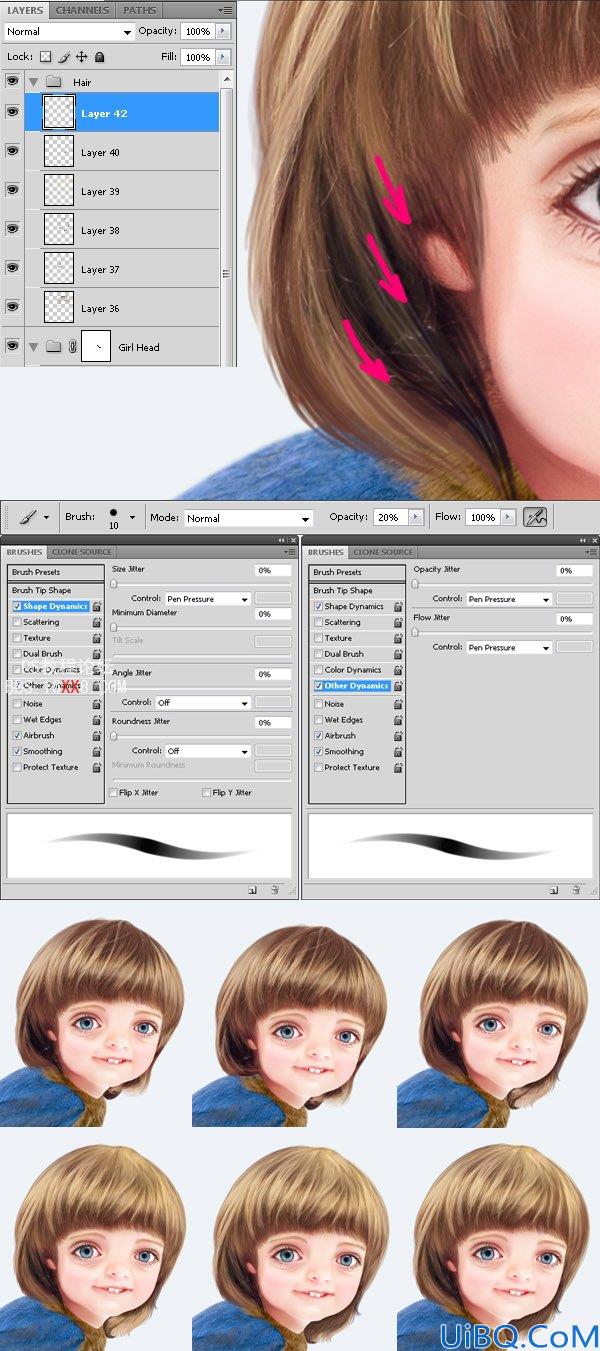
我不喜欢刘海的样式,所以我决定去改变它。设置笔刷为80%的不透明度,大小15px,硬度80%,按自己的喜好涂抹刘海的形状。
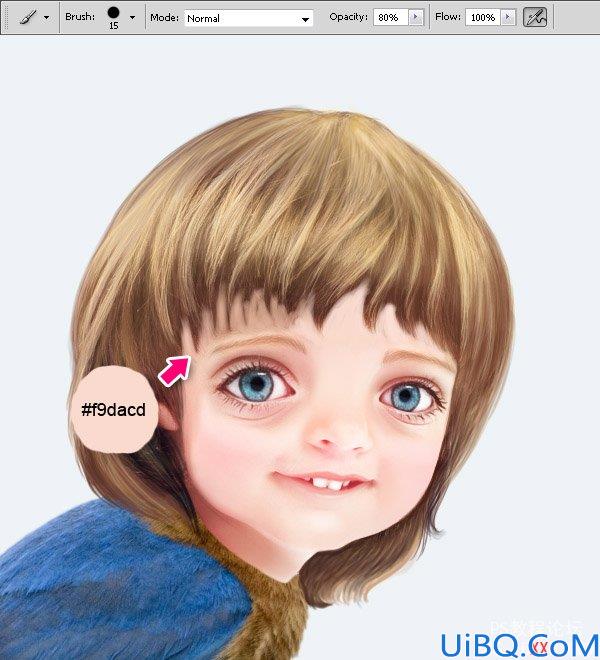
现在,使用4 - 6px的小画笔,画出刘海的细节。

步骤13
现在让我们关注小鸟。选择小鸟图层并如下图所示添加调整层。 1、调整图层>色阶。 2、调整图层>色相/饱和度。 3、 在色相/饱和度面板从下拉菜单中选择黄色。 4、调整图层>色阶。然后选择小鸟图层和所有的调整图层,并将其转换为智能对象。
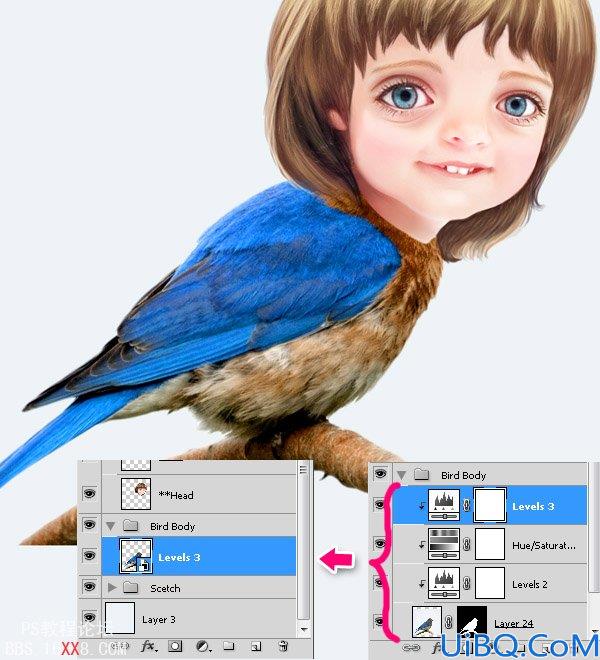
步骤14
打开Bird2.jpg。 使用魔术棒工具(W)选择鸟周围的背景。 然后按CMD /Ctrl + Shift + I反选选区。 按下图改变这些值。然后按CMD /Ctrl + Shift + J键剪切小鸟选区到新层上,并将其转换为智能对象。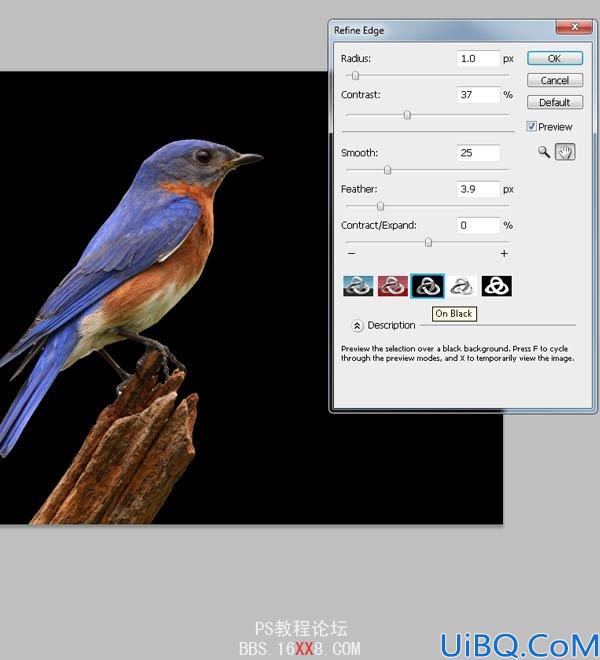
然后把它放在我们的文档里。

为“鸟身”添加一个蒙版。 使用一个大硬边笔刷,擦除不需要的部分。

用同样的步骤处理“鸟腿”层。

步骤15
打开Bird3.jpg。剪切出尾部,并把它按下图放置。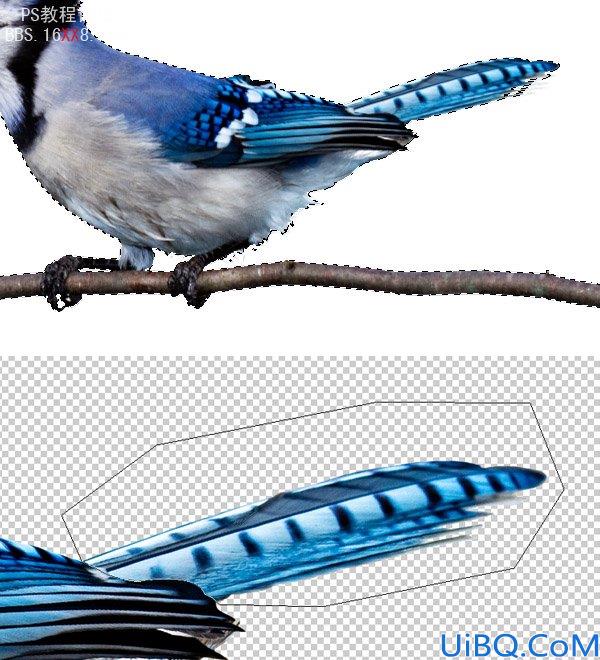

步骤16
在鸟身的上方创建一个新层,用蓝色填充翅膀的区域,设置图层的不透明度为20%。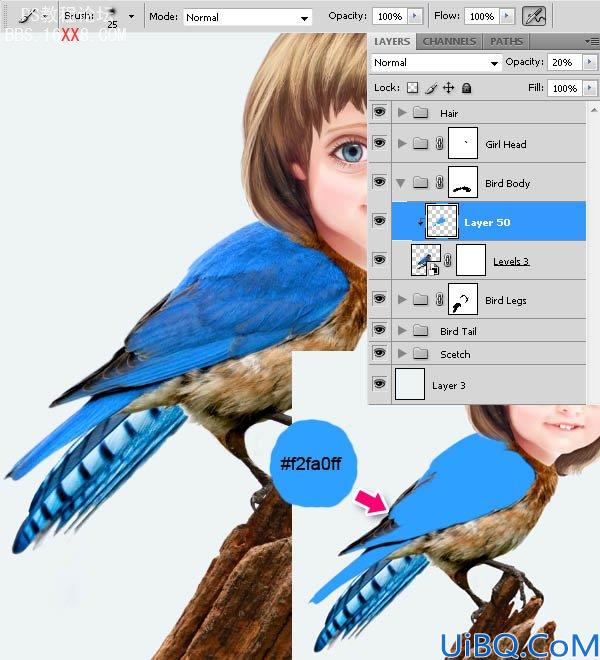
现在使用涂抹翅膀同样的技术来涂抹羽毛。使用短小的涂抹以强调羽毛的质感。
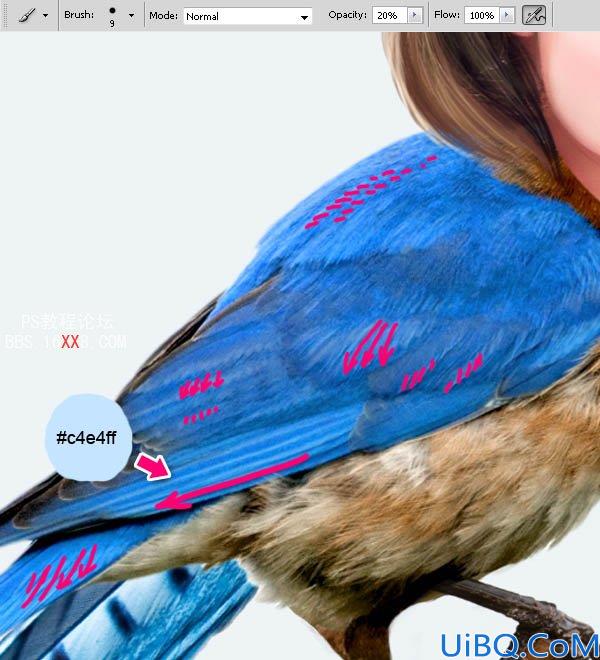
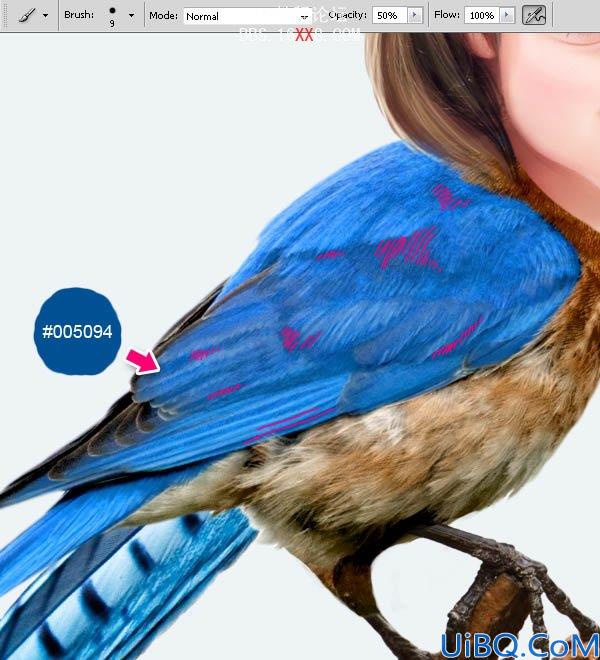

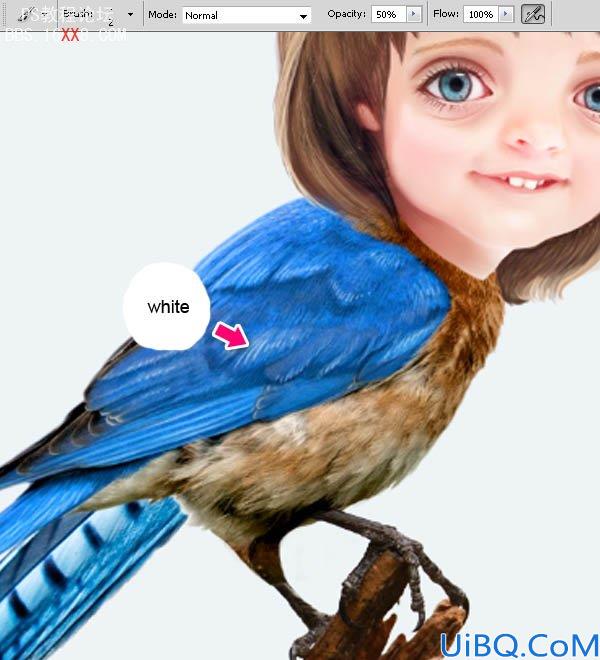
选择“鸟身”,“鸟腿”和“鸟尾”文件夹并将其转换为智能对象。
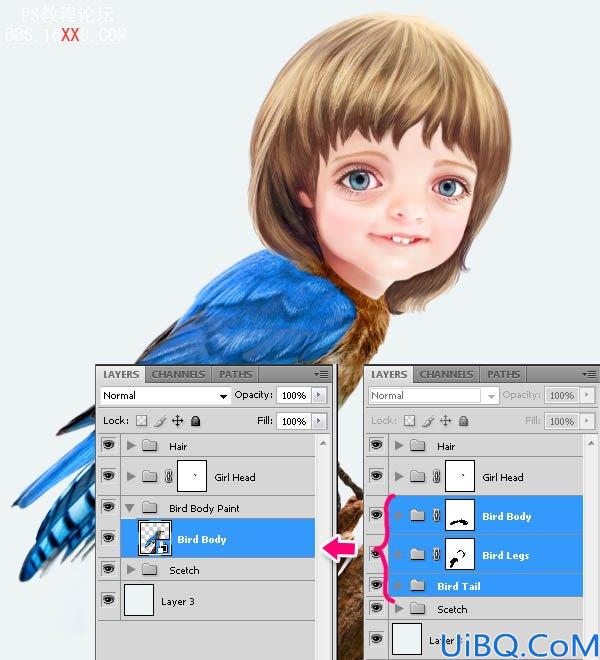
步骤17
在鸟身图层的上方创建一个新层,用棕色填充身体的区域,设置图层不透明度为20%。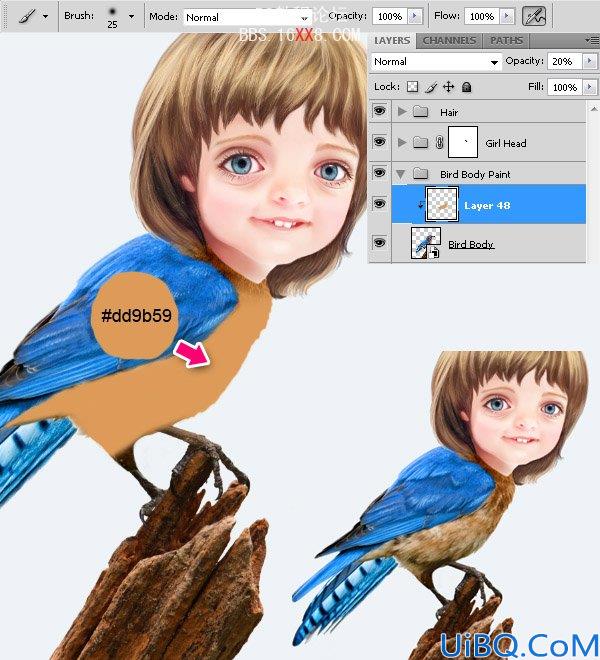
现在,我们用涂抹翅膀相同的方式来涂抹羽毛。对腿部添加深褐色的轮廓。
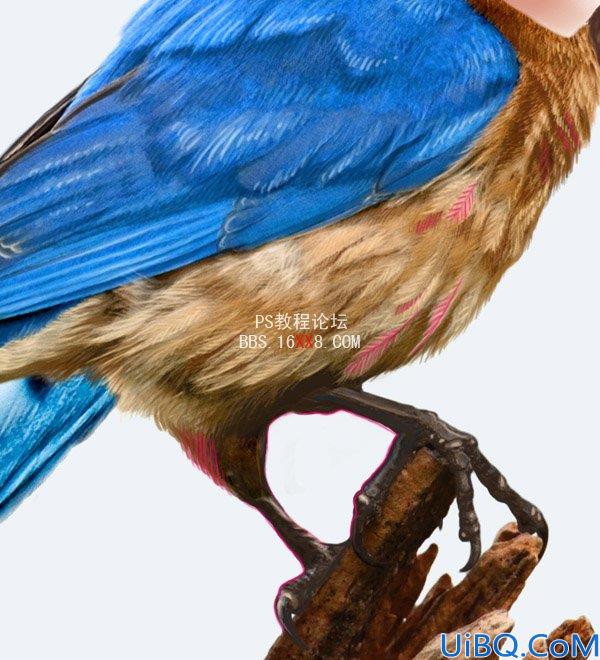
涂抹木头。

步骤17
在一个新层上,使用蓝色填充尾部区域,设置图层的混合模式为柔光。再次涂抹。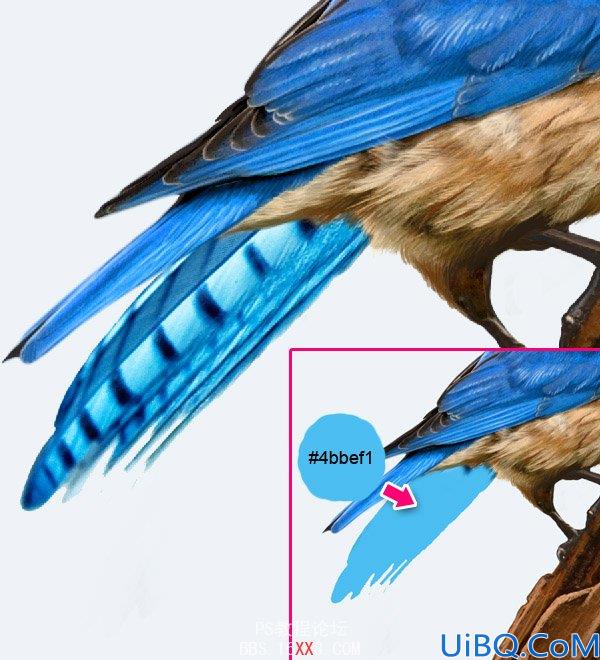

现在你的组合看起来向像下图。

步骤18
打开Flowers.jpg。 使用钢笔工具(P)选择两朵花。 按CMD / Ctrl + Enter键将路径转换为选区。 按W,然后按调整边缘,使用如下所示的值。 然后按CMD /Ctrl + Shift + J键,转换这个新层为智能对象。

把花朵放在我们的文档中。

在花朵图层的下方创建一个新层,设置图层的混合模式为正片叠底。使用20%不透明度的硬笔刷绘制阴影。
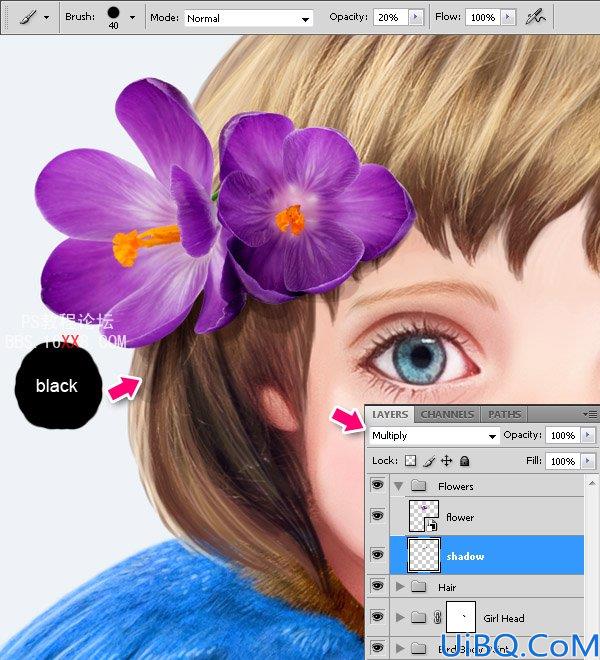
按下图用紫色涂抹花朵,设置图层的混合模式为柔光。
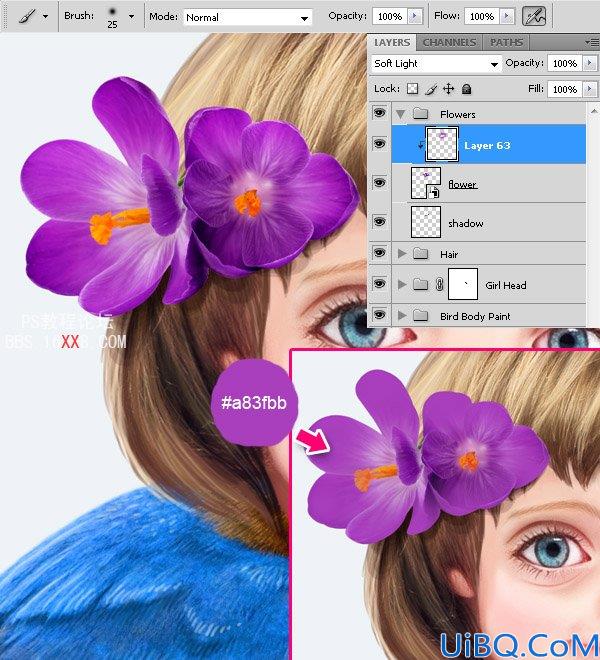
用白色涂抹亮的区域,用暗紫色涂抹阴影。从这步可见老外对作品细节的重视!
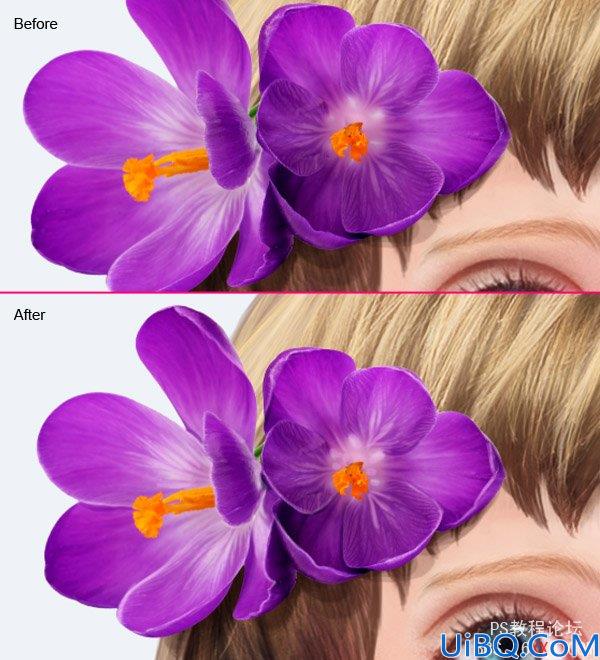
复制“花朵”文件夹,把副本放在女孩头部的后方,删除阴影图层。
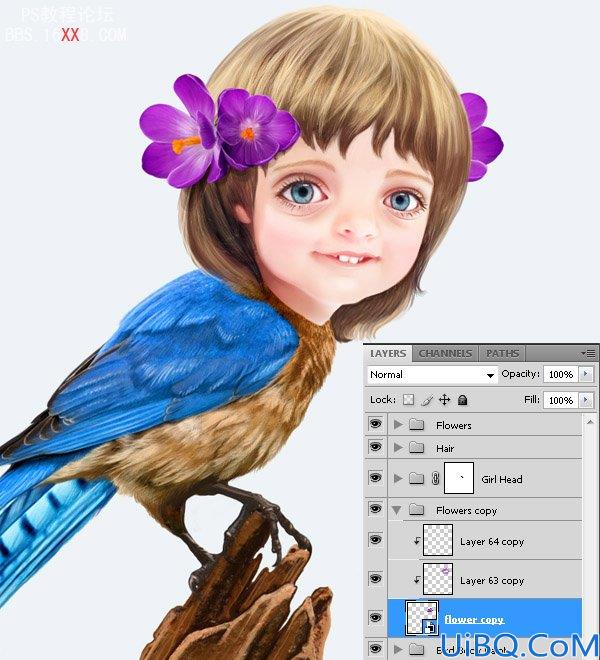
涂抹一些阴影(头发在花上的阴影)。

步骤19
打开Feather1.jpg。 使用魔术棒工具(W)选择羽毛周围的白色背景。然后按CMD /Ctrl + Shift + I反选选区。 按调整边缘,按下图改变这些值。 然后按CMD /Ctrl + Shift + J键(通过剪切的图层)剪切羽毛选区到一个新层上,并将其转换为智能对象。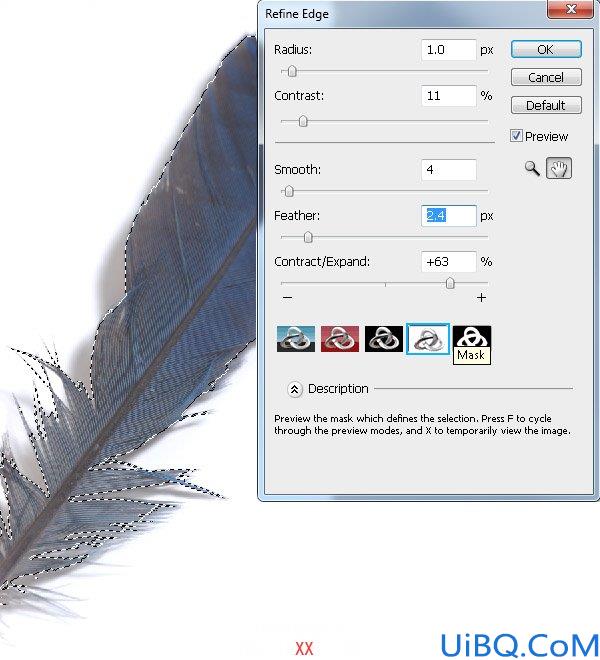
按下图放置羽毛










 加载中,请稍侯......
加载中,请稍侯......
精彩评论