Photoshop合成树林中的精灵
![]()
本教程主要使用Photoshop教程中我将为大家介绍如何一步步地制作迷雾树林中的CG美女。主要是素材的运用和场景的调整,下面就让我们一起来学习吧
最终效果如图所示。

树林和人物素材: MissYuan_JCSC.rar
1、在photohsop中打开树林素材,然后在菜单栏中选择“图像—图像大小”,设置图像的大小1000px*669px,如图所示。

2、要制作浓雾的效果,首先创建一个新图层填充白色,设置不透明度为95%,然后添加一个图层蒙版,使用渐变工具在蒙版层上填充一个白色到黑的线性渐变效果,如图所示。
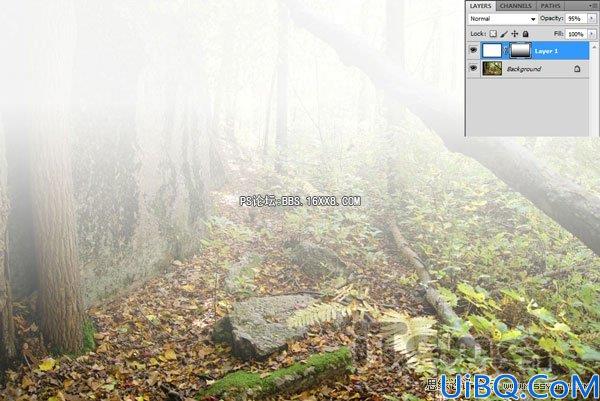
3、选择橡皮擦工具,在属性栏中设置不透明度20%左右,然后单击“雾”图层,涂抹清除树林近处的云雾,如图所示。

4、按下D设置前景色和背景色为黑色和白色,然后创建一个新图层,在菜单中选择“滤镜—渲染—云彩”,如图所示。

5、设置图层的混合模式为“叠加”,不透明度为40%,如图所示。

6、打开CG美女素材,并复制粘贴到树林图片中,然后按下Ctrl+T调整大小,如图所示。

7、按下Ctrl+J复制美女图层,然后单击原美女图层前的眼睛,把原图层隐藏起来。再设置副本图层的混合模式为滤色,如图所示。

8、给副本图层添加一个图层蒙版,然后使用黑色的柔角画笔工具在蒙版上涂抹美女素材的背景,把背景遮蔽起来,如图所示。

9、把原美女图层显示出来,然后按着Ctrl键,单击副本图层的蒙版载入选区,然后选择原美女图层,按下Ctrl+Shift+I进行反选,再使用橡皮擦工具清除选区的内容(注意,橡皮擦工具的不透明度要降低一点),如图所示。

就这样,这幅树林中的CG美女就制作完毕了。










 加载中,请稍侯......
加载中,请稍侯......
精彩评论