Photoshop巧为花衣美女“换”衣服
A、原图:[把下面的图片去色后衣服上的图案依然是黑的黑白的白,不是纯色的,很难换。

B、换过衣服的。

制作过程:
1、先把衣服建立选区。 选的时候最好放大,这样更加容易,因为本文的源图片比较小。我是用多边形套索工具,这个是自由的,什么用起来顺手就用什么。
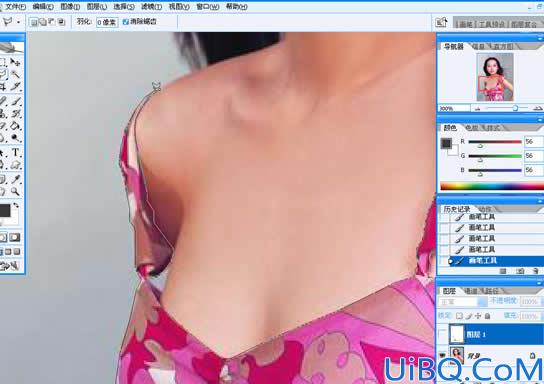

2、把选区存为通道备用。

3、新建一个空白图层用灰色填充。

4、调整新建图层的不透明度以便将来手绘的时候能看到后面衣服的明暗关系。具体情况自己看,能看清楚就行。

5、选画笔工具,调整流量和不透明度。而且还要调整硬度,尽量小一点,这样边界就不是很清晰了,调子过度起来自然一些。

6、给画笔取色,用深一点的灰色画暗部。

7、暗部画完后就用不同深度的黑、白、灰画不同的调子。
画亮部:

画明暗分解线:

8、调子大概画完后,用加深或减淡工具仔细调整画面的各部分。加深和减淡工具都要调整不透明度和硬度以及流量。这样方便我们修改。具体情况自己看吧,我也不懂,只是感觉。硬度越软画各部分起来就衔接得越自然。最后用模糊工具把该模糊的地方模糊一下。
用涂抹工具把暗部、灰部、亮部、明暗分界线等调子处理下使过度更加自然。也就是产生渐变。
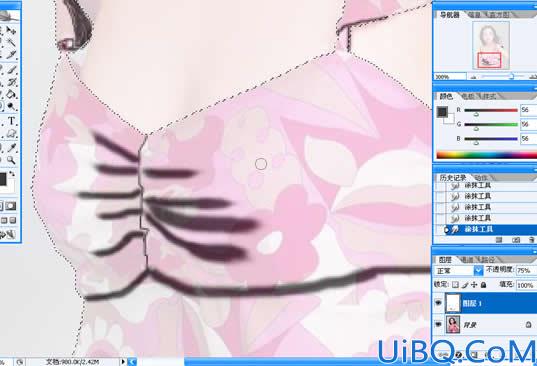
细节调整。包括用模糊工具把比较生硬的边缘模糊一下,用硬度高一点的画笔把该加强的地方加强一下。

9、画好后存两份,一份是PSD文件,用来置换用。另一份存为JPG文件,用来做原图用。
方法:文件——存储为——(PSD文件)存PSD文件的时候别忘了合并一下图层。
重复,再一次存储为——(JPG)文件
10、重新选取衣服范围,并存为通道。这样在以后置换后删除多余的布料的时候用。

11、取消选择。打开一副布料图片。拖到人物图片上。然后调整合适的大小。

12、对布料进行置换。滤镜——扭曲——置换。调整适当的参数。我感觉这样的衣服横纹比较多,所以水平比例我调的小,垂直比例调得大。


13、下面是置换后的布料。花纹已经随着我们画的明暗进行变化了。当然了,不可能跟现实中一模一样,只是“像”那么回事儿罢了呵呵。就当混淆视听吧哈!

14、按Ctrl键的同时点通道里面我们刚才存的衣服选区把选区载入布料层。

15、按Ctrl Shift I键反选,然后按Delete键删除衣服选区以外的布料,只保留衣服选区范围内的布料。

16、取消选择。按Ctrl D键。然后把布料图层的模式改为叠加。也有用正片叠底的。都可以。看情况吧!如果你做的明暗关系图比较暗的话就叠加。如果亮的话就正片叠底。不过不是必须这样,因为我们这时候也可以把衣服选区载入原人物图,然后调整衣服(灰色的那个层)的亮度和对比度。
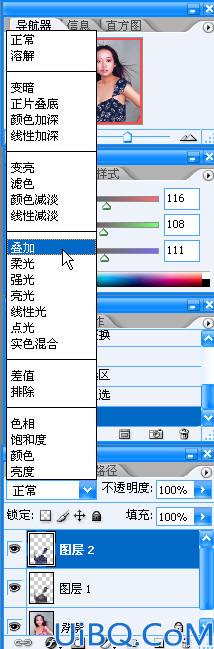
这时候已经差不多了,如果感觉不是很符合自己的需要的话,调整一下色阶、亮度、对比度、色相和饱和度等。就不一一细说了。
完成:

我在教程中虽然也可以置换,但我存的文件并不是单独的衣服选区,而是把整张图都存了,看来应该只存衣服就可以了,其他地方就不要了,把背景层前面的小眼睛去掉再存就可以了。(此问题得到ICE老师的大力帮助)
另外由于我对置换滤镜还不怎么了解,只是“走走过场”,所以我做的效果不是很好。如果让你们这些高手去做会更好,更有说服力。
顺便说一下,即使置换完的那个布料层和原图都是可以改的,也可以做明度、透明度等的调整。不一定非得在做明暗调子的时候做










 加载中,请稍侯......
加载中,请稍侯......
精彩评论