霞光效果,ps调色及制作光线效果实例
4、创建曲线调整图层,对RGB、绿、蓝通道进行调整,参数设置如图10,效果如图11。这一步把图片暗部颜色加深,并增加蓝紫色。
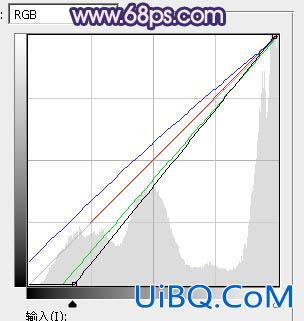
<图10>

<图11>
5、创建色彩平衡调整图层,对阴影,高光进行调整,参数及效果如下图。这一步微调暗部及高光颜色。
<图12>

<图13>

<图14&优艾设计网_PS手绘gt;
6、把背景图层复制一层,按Ctrl + Shift + ] 置顶,如下图。

<图15>
7、进入通道面板,把蓝色通道复制一份,得到蓝副本通道。对蓝副本通道进行处理,按Ctrl + M 调整曲线,加大明暗对比,然后用黑色画笔把草地及人物涂黑,如下图。
按住Ctrl + 鼠标左键点击副本通道缩略图载入选区。

<图16>
8、点RGB通道返回图层面板,保持选区,新建一个图层填充白色,取消选区后把背景副本图层隐藏,效果如下图。

<图17>









 加载中,请稍侯......
加载中,请稍侯......
精彩评论