黄色调,ps调出淡黄色的小清新照片
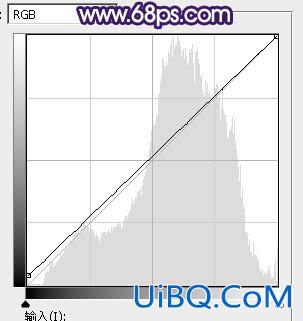
<图28>
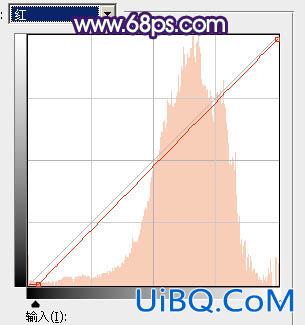
<图29>
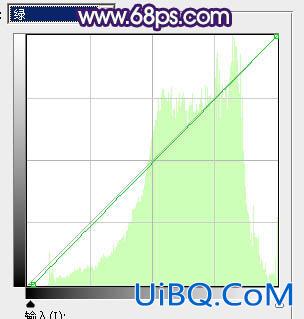
<图30>
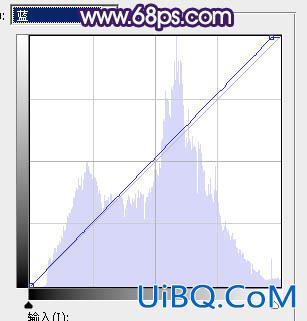
<图31>

<图32>
11、按Ctrl + Alt + 2调出高光选区,按Ctrl + Shift + I反选得到暗部选区,然后创建曲线调整图层,对绿,蓝通道进行调整,参数及效果如下图。这一步给图片暗部增加洋红色。
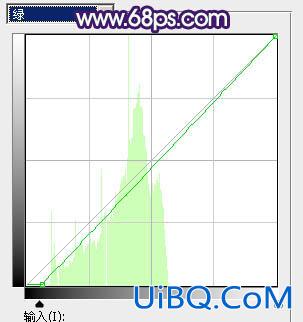
<图33>
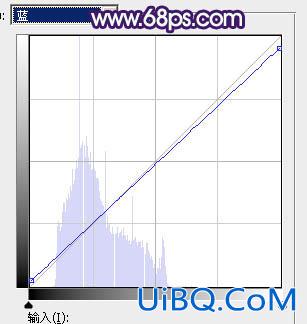
<图34>

<图35>
12、创建可选颜色调整图层,对红、蓝、洋红、白进行调整,参数设置如图36 - 39,效果如图40。这一步微调图片中的暖色,冷色及高光颜色。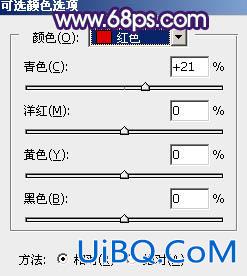
<图36>
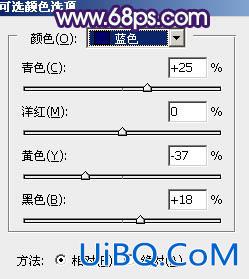
<图37>
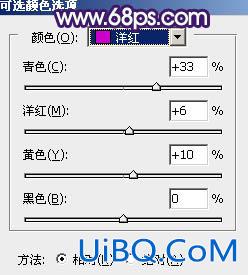
<图38>
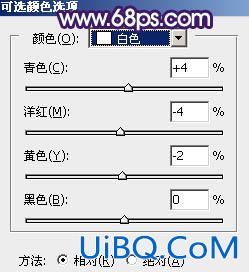
<图39>

<图40>
13、微调一下人物部分的颜色,效果如下图。

<图41> 优艾设计网_Photoshop









 加载中,请稍侯......
加载中,请稍侯......
精彩评论