淡蓝色,ps调出甜美的淡蓝色照片实例

<图8>
5、创建可选颜色调整图层,对黄、绿、青、蓝、白、黑进行调整,参数设置如图9 - 14,效果如图15。这一步把图片中的青绿色调淡一点,并把图片中的蓝色调暗一点。

<图9>

<图10>

<图11>
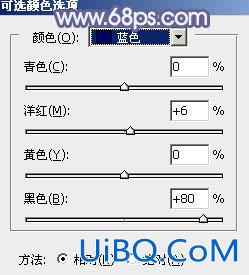
<图12>
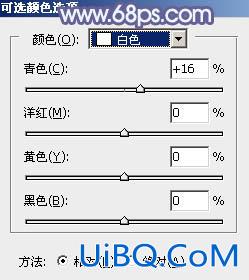
<图13>

<图14>

<图15>
6、创建可选颜色调整图层,对绿色,青色进行调整,参数及效果如下图。这一步同样把青绿色调淡一点。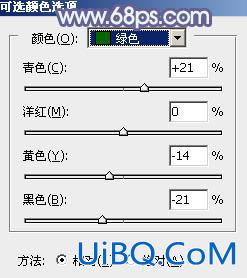
&优艾设计网_Photoshop高级lt;图16>
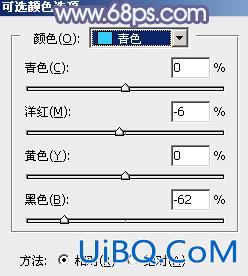
<图17>

<图18>
7、新建一个图层,按字母键“D”把前,背景颜色恢复到默认的黑白,然后选择菜单:滤镜 > 渲染 > 云彩,确定后把混合模式改为“滤色”,不透明度改为:20%,效果如下图。这一步给图片增加烟雾效果。

<图19>









 加载中,请稍侯......
加载中,请稍侯......
精彩评论