淡色调,ps调出淡淡的蓝色调效果教程
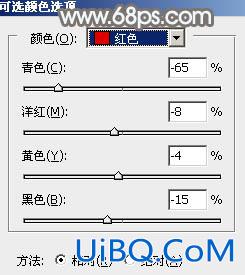
<图9>
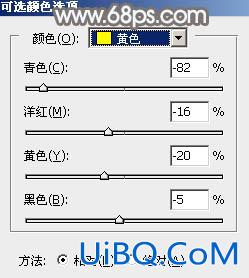
<图10>
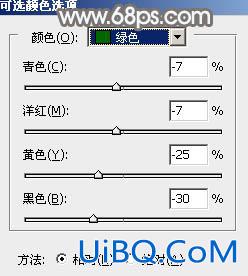
<图11>
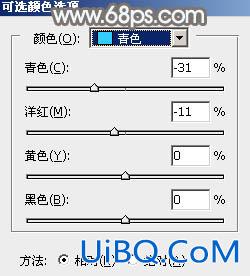
<图12>
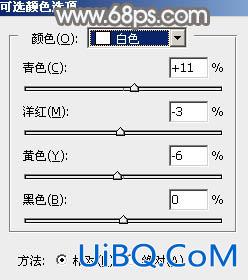
<图13>

<图14>
5、按Ctrl+ J 把当前可选颜色调整图层复制一层,效果如下图。

<图15>
6、创建曲线调整图层,对RGB、红、绿、蓝通道进行调整,参数设置如图16- 19,效果如图20。这一步主要把主色调淡,高光部分增加淡蓝色。
<图16>
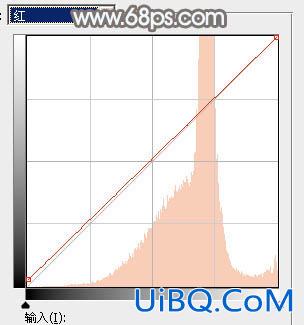
&优艾设计网_Photoshop自学lt;图17>
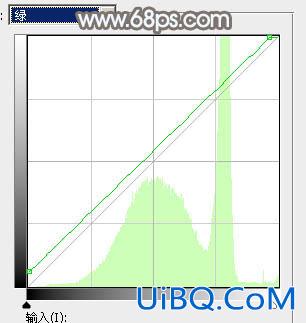
<图18>
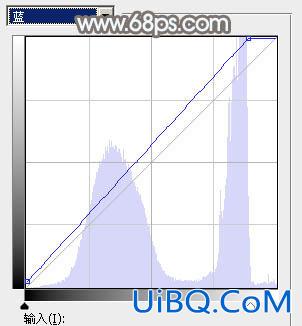
<图19>

<图20>
7、创建可选颜色调整图层,对黄色,绿色进行调整,参数设置如图21,22,确定后把图层不透明度改为:50%,效果如图23。这一步给图片增加橙黄色。
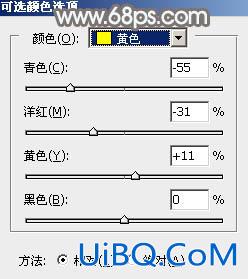
<图21>

<图22>

<图23>









 加载中,请稍侯......
加载中,请稍侯......
精彩评论