ps调出暗红褐色调图片教程
4、创建曲线调整图层,对RGB、红,绿通道进行调整,参数设置如图10- 12,效果如图13。这一步把图片暗部稍微调亮,并增加红褐色。
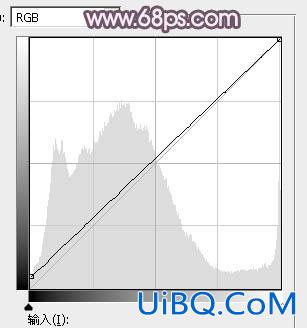
<图10>
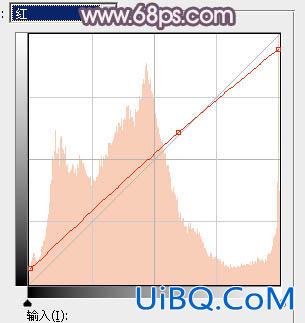
<图11>
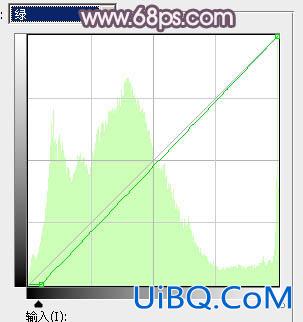
<图12>

<图13>
5、创建色相/饱和度调整图层,对黄色进行调整,参数及效果如下图。这一步把图片中的黄色转为红褐色。
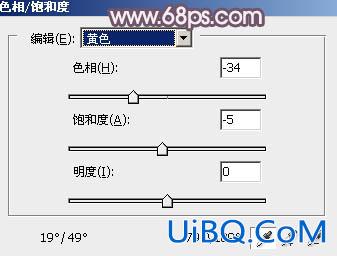
<图14>优艾设计网_PS高级

<图15>
6、按Ctrl+ Alt + 2 调出高光选区,按Ctrl + Shift + I 反选,然后创建曲线调整图层,对RGB、红、绿,蓝通道进行调整,参数设置如图16- 19,效果如图20。这一步主要把图片暗部颜色调亮,整体调柔和。
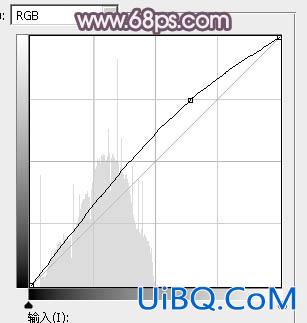
<图16>
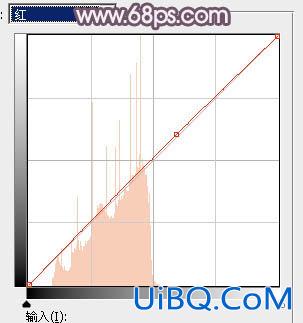
<图17>
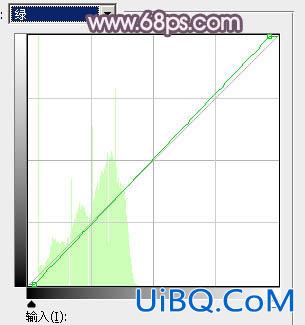
<图18>
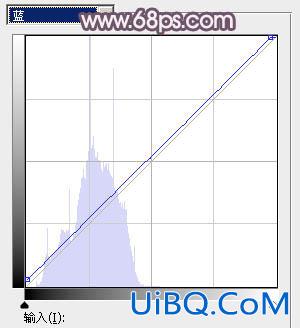
<图19>
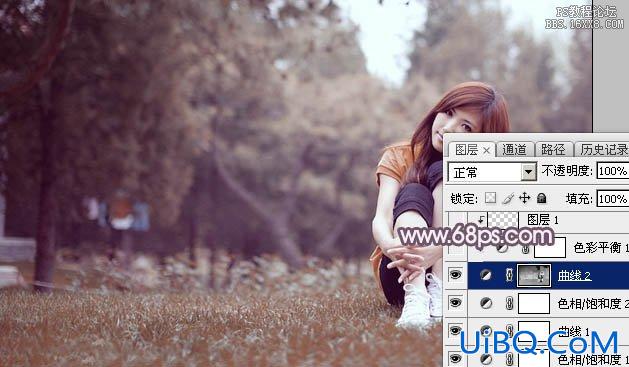
<图20>









 加载中,请稍侯......
加载中,请稍侯......
精彩评论