ps调出照片黄褐色调教程

<图8>

<图9>

<图10>
5、按Ctrl+ Alt + 2 调出高光选区,创建纯色调整图层,颜色设置为淡绿色:#D4E6C2,确定后用套索工具选取下图选区部分,羽化25个像素后按Ctrl+ Shift + I 把选区反选,然后在蒙版上填充黑色。
把混合模式改为“变暗”,不透明度改为:50%,效果如下图,这一步给高光部分增加淡绿色。
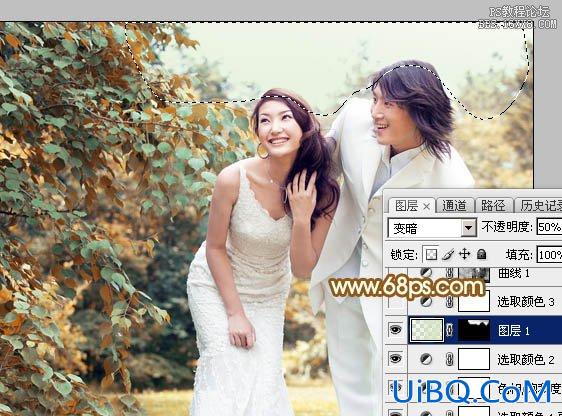
<图11>
6、创建可选颜色调整图层,对红、黄、绿、青,白进行调整,参数设置如图12- 16,效果如图17。这一步微调图片中的暖色,并给高光部分增加淡青色。
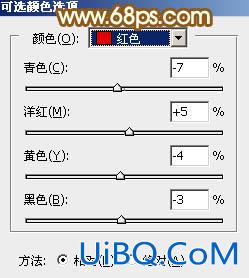
<图12>
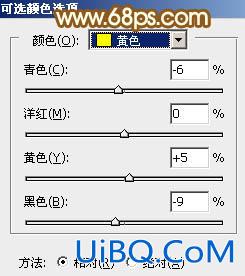
<图13>

<图14>
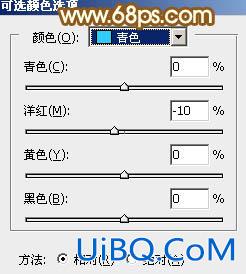
<图15>
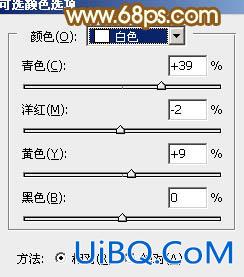
<图16>

<图17>
7、按Ctrl+ Alt + 2 调出高光选区,按Ctrl + Shift + I 反选,然后创建曲线调整图层,对RGB、红、绿,蓝通道进行调整,参数设置如图18- 21,效果如图22。这一步把图片暗部调亮一点,并增加一点红色。
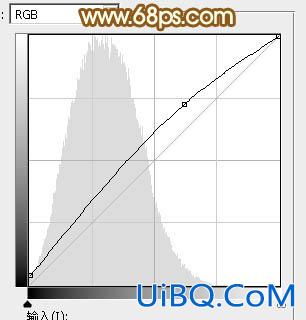
<图18>
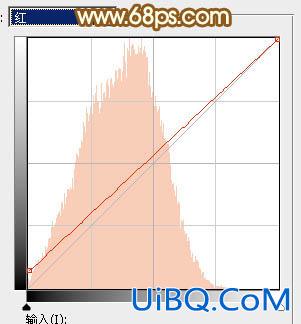
<图19>
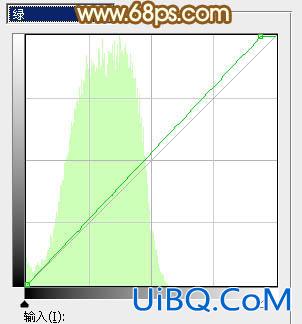
<图20>
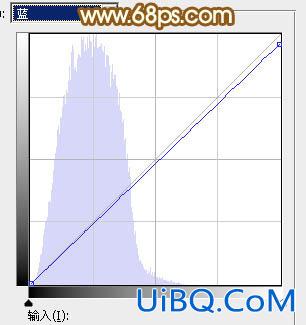
<图21>

<图22>









 加载中,请稍侯......
加载中,请稍侯......
精彩评论