ps调坐在树叶上的连衣裙美女图片

<图13>

<图14>

<图15>
优艾设计网_PS手绘教程

<图16>
6、按Ctrl+ J 把当前色彩平衡调整图层复制一层,把蒙版填充黑色,用白色画笔把左上角部分擦出来,如下图。

<图17>
7、创建可选颜色调整图层,对蓝、中性,黑进行调整,参数设置如图18- 20,效果如图21。这一步给图片增加青蓝色。

<图18>
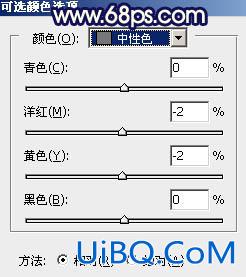
<图19>

<图20>

<图21>
8、用套索工具勾选下图所示的选区,并羽化60个像素。

<图22>
9、创建色彩平衡调整图层,对阴影进行调整,参数及效果如下图。这一步给选区部分增加蓝色。

<图23>

<图24>









 加载中,请稍侯......
加载中,请稍侯......
精彩评论