ps调出照片淡黄色色彩教程
10、创建曲线调整图层,对RGB、红,蓝通道进行调整,参数及效果如下图。这一步把图片颜色调淡一点,并增加淡黄色。
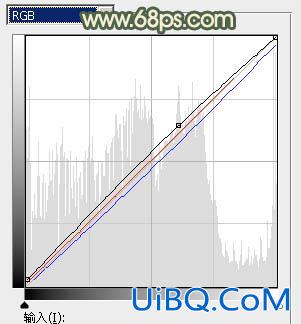
<图32>

<图33>
11、创建可选颜色调整图层,对红、黄、白、中性,黑进行调整,参数设置如图34- 38,效果如图39。这一步给图片增加暖色。
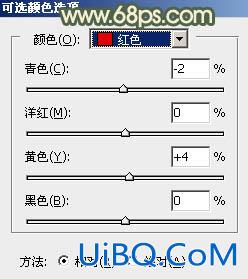
<图34>

<图35>
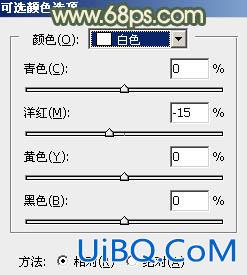
<图36>
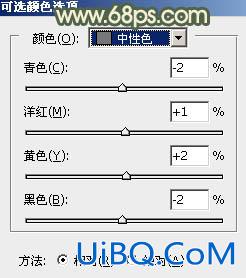
<图37>
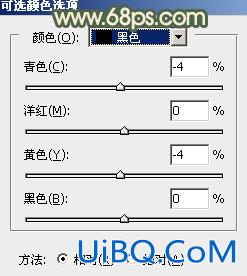
<图38>

<图39>
12、新建一个图层,用椭圆选框工具拉出下图所示的椭圆选区,羽化60个像素后填充淡黄色:#E7E0B6,混合模式改为“柔光”,效果如下图。

<图40>
13、创建曲线调整图层,对RGB,蓝色通道进行调整,参数设置如图41,确定后把蒙版填充黑色,用白色画笔把底部草地擦出来,效果如图42。这一步把草地颜色调淡一点。
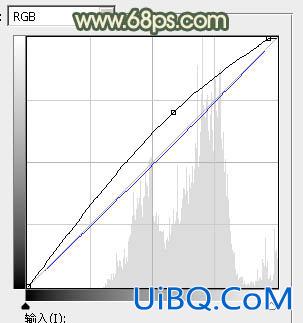
<图41>

<图42>
14、创建色彩平衡调整图层,对高光进行调整,参数设置如图43,确定后按Ctrl+ Alt + G 创建剪切蒙版,效果如图44。这一步给草地增加淡黄色。

<图43>

<图44>









 加载中,请稍侯......
加载中,请稍侯......
精彩评论