ps海景图片调色实例
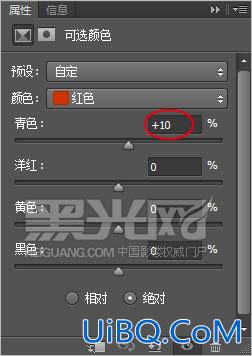
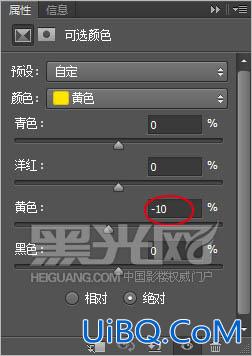

9、现在,执行“色阶”命令,选取“蓝”通道,设置输出色阶,用更浓厚的暮色渲染整个画面,制造光色浪漫,如图所示。
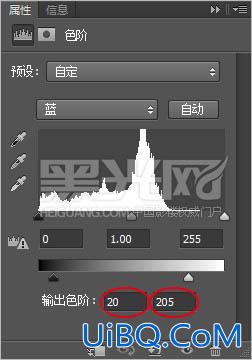

10、合并所有图层,又一次在滤镜菜单中执行“镜头校正”命令,分别调整“移去扭曲”和“变换”里的“垂直透视”与“水平透视”,还有“比例”,人为将画面景致扩充,机位降低,目的是为了显示人物更加挺拔,场景更加广阔,如图所示。
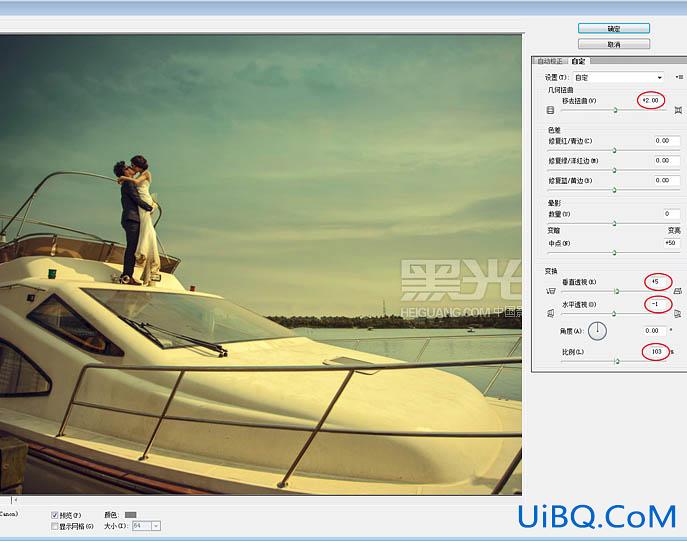

12、打开“通道”面板,选取“绿”通道,按住“Ctrl”键,在“绿”通道缩览图上单击鼠标左键,建立通道选区,再打开“图层”面板选取图层,执行“色阶”命令,调整“输入色阶”。提亮选区范围,适当加强光感。

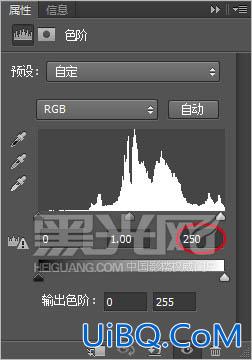









 加载中,请稍侯......
加载中,请稍侯......
精彩评论