ps走到草地上的白衣美女教程
7、创建曲线调整图层,对RGB、红,蓝通道进行调整,参数设置如图17- 19,效果如图20。这一步主要把图片暗部颜色减淡优艾设计网_PS手绘。
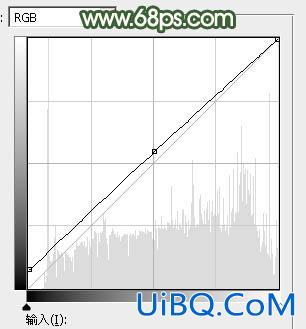
<图17>
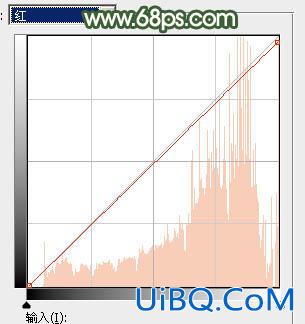
<图18>
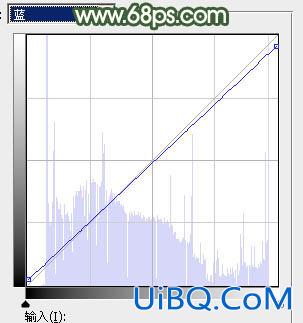
<图19>
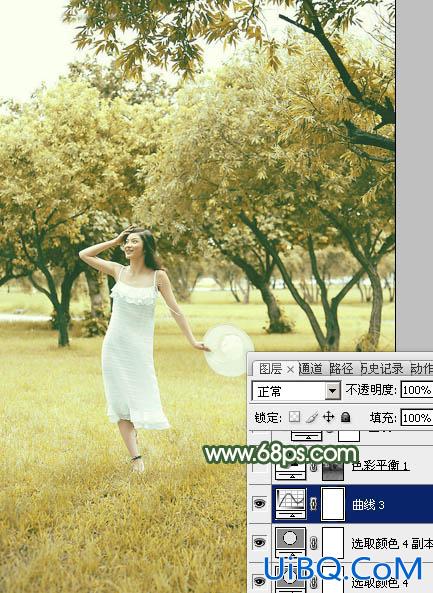
<图20>
8、按Ctrl+ Alt + 2 调出高光选区,按Ctrl + Shift + I 反选,然后创建色彩平衡调整图层,对阴影,中间调进行调整,参数及效果如下图。这一步给图片暗部增加绿色。
<图21>

<图22>

<图23>
9、创建曲线调整图层,对RGB、红,蓝通道进行调整,参数设置如图24- 26,确定后按Ctrl + Alt + G 创建剪切蒙版,再把不透明度改为:50%,效果如图27。这一步把图片暗部颜色稍微加深一点。
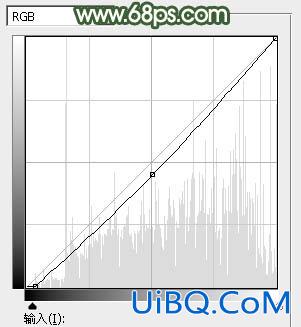
<图24>
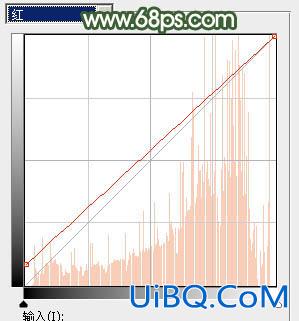
<图25>
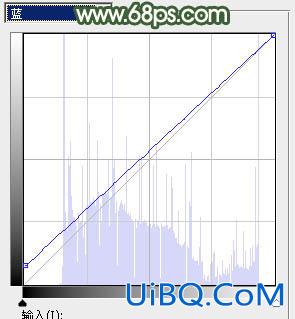
<图26>

<图27>
10、创建可选颜色调整图层,对红、黄,白进行调整,参数设置如图28- 30,效果如图31。这一步微调图片中的暖色及高光颜色。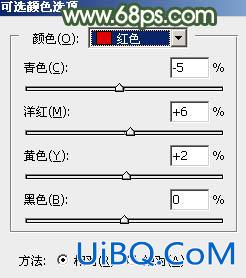
<图28>
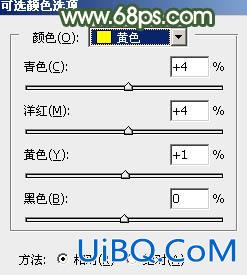
<图29>
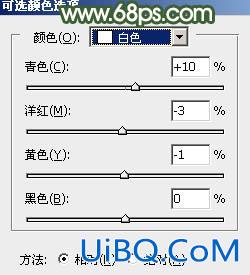
<图30>

<图31>









 加载中,请稍侯......
加载中,请稍侯......
精彩评论