ps白花裙美女图片教程
5、创建色相/饱和度调整图层,对黄色,绿色进行调整,参数及效果如下图。这一步快速把图片中的黄色转为红褐色。
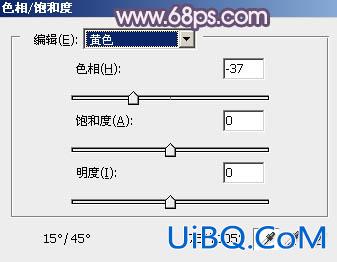
<图14>
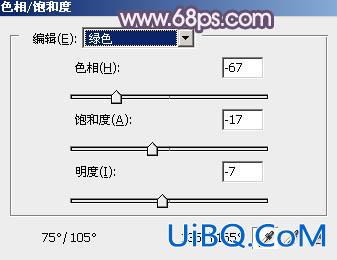
<图15>

<图16>
6、新建一个图层,按字母键“D”把前背景颜色恢复到默认的黑白,然后选择菜单:滤镜> 渲染 > 云彩,确定后把混合模式改为“滤色”,不透明度改为:30%,如下图。这一步给图片增加梦幻效果。
优艾设计网_PS高级教程实例 <图17>
7、创建可选颜色调整图层,对红、青、白、中性,黑进行调整,参数设置如图18- 22,效果如图23。这一步给图片增加橙红色。
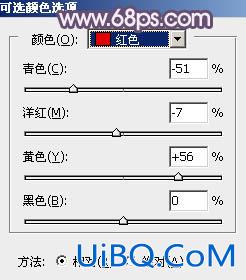
<图18>

<图19>

<图20>

<图21>
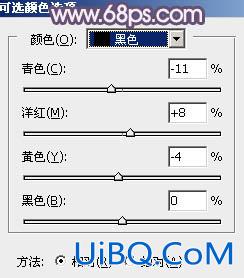
<图22>

<图23>
8、创建色彩平衡调整图层,对阴影、中间调,高光进行调整,参数设置如图24- 26,效果如图27。这一步主要给图片暗部及高光部分增加蓝色。
<图24>

<图25>

<图26>

<图27>
9、创建可选颜色调整图层,对红、黄、青,白进行调整,参数设置如图28- 31,效果如图32。这一步给图片增加淡红色。
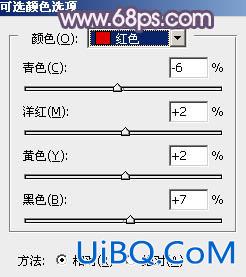
<图28>
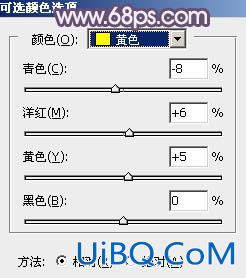
<图29>

<图30>
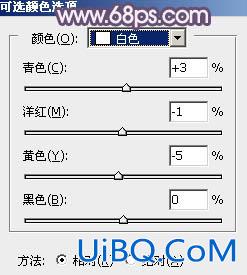
<图31>
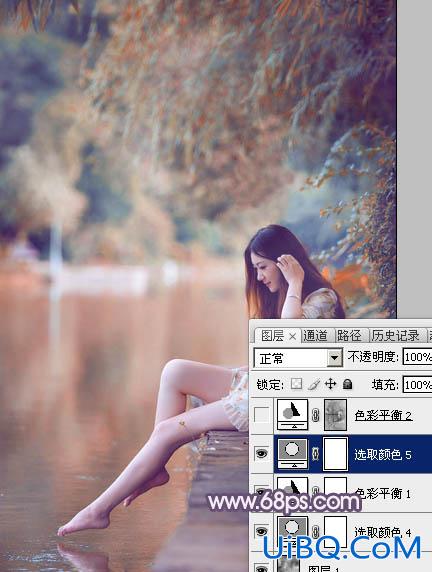
<图32>
10、按Ctrl+ Alt + 2 调出高光选区,按Ctrl + Shift + I 反选,然后创建色彩平衡调整图层,对阴影进行调整,参数及效果如下图。这一步给图片暗部增加蓝色。
<图33>

<图34>









 加载中,请稍侯......
加载中,请稍侯......
精彩评论