ps后期如何处理蓝天白云
我们添加一个空白图层,(为准备做蓝天背景准备),接下来我们选择渐变工具,然后点出渐变模式-选择(简单)就出现了蓝色由深到浅的渐变方式。天空在蓝它也必须有一个有浅入深的层次感,所以我选择用渐变来加工它。如下图:
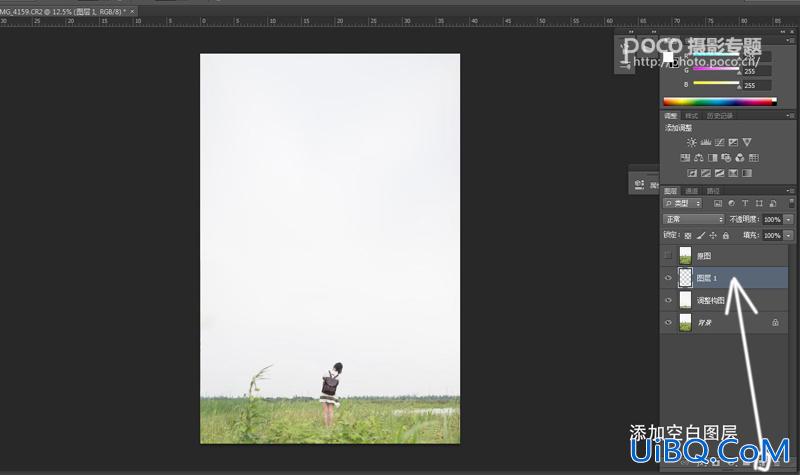

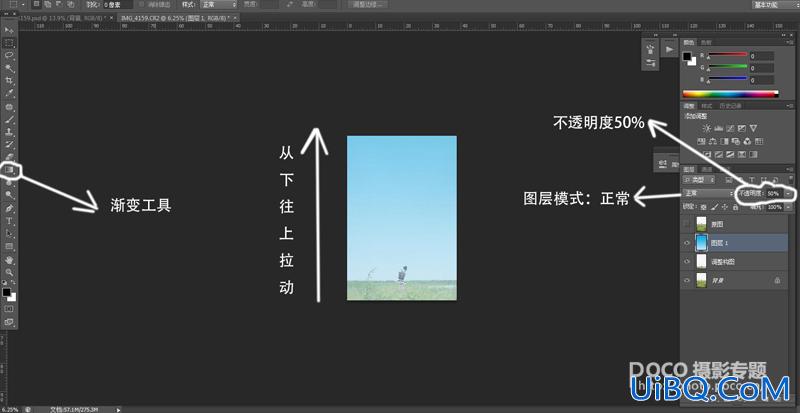
然后添加蒙版,用画笔工具将人物和绿地擦出来。
PS:有摄友会问可以使用魔棒工具等其它方法,在这里我想说PS有强大的工具组,每个人可以根据自己的习惯和方式去操作。用最快的方式,最好的效果达到你心目中的画面,我个人还是偏好于使用画笔工具多点。
PS:上次有摄友问我为什么用笔刷擦出来的边缘很硬没有柔化感,这个你选择笔刷的时候要使用边缘柔化笔刷,硬度上面要进行调节一下。(有很多朋友说用橡皮擦也一样的,在这里我可以很负责的告诉你们,不一样的,因为加了蒙版用笔刷,有地方擦多了你只需要用一根手指按X键切换黑白色,橡皮擦你要用两根手指按CTRL+Z,倒退一步,节约一根手指也是好的,大家说是不拉。)擦出效果后我发现还是深了点,然后调整了透明度到15%感觉不错。如图:
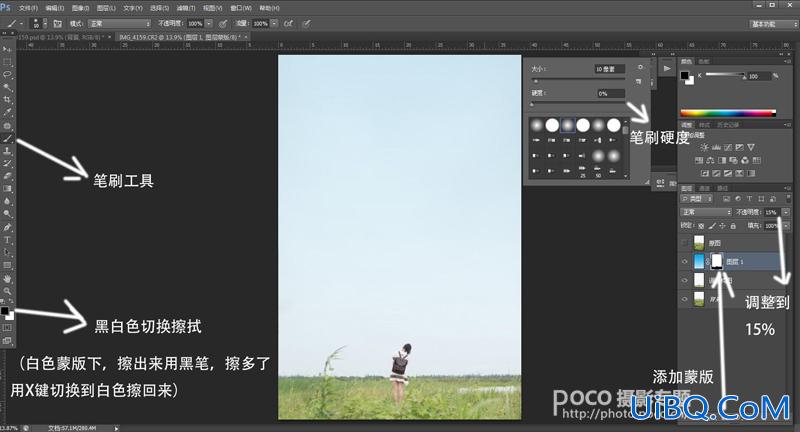
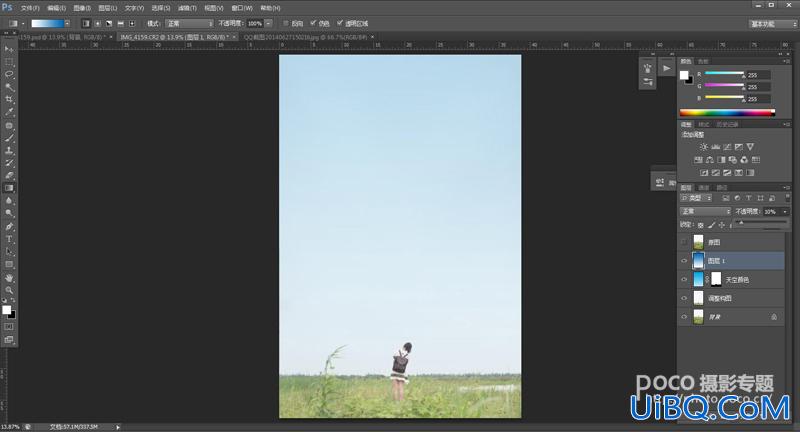
然后我们按住ALT键+点住刚才擦过的蒙版向上面这个图层拉,就复制过去了,如果不按住ALT直接往上拉就是把蒙版拉倒上面的图层,ALT起到复制的作用。这样我们就不用重复擦拭的劳动了。如图:
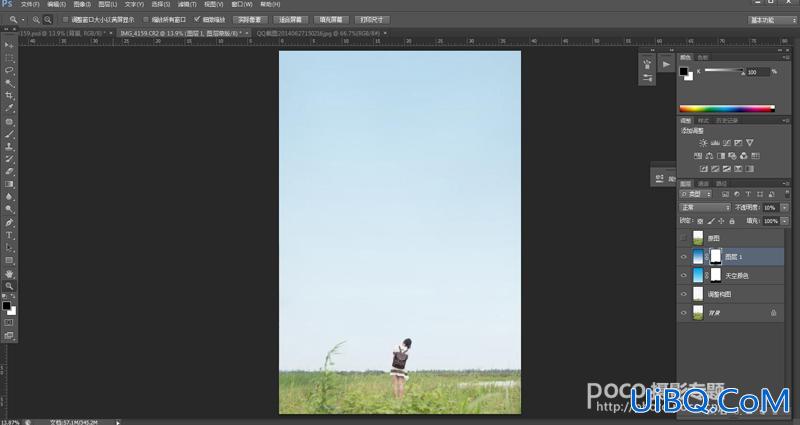
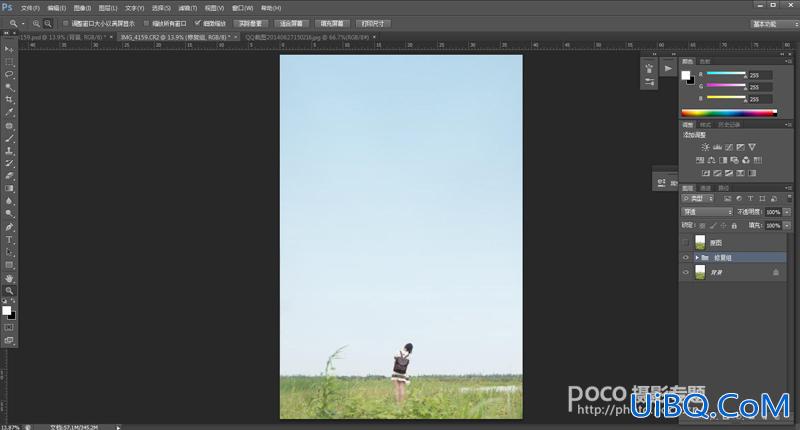
做到这里可能有些朋友会说电脑有点卡,么关系我们调整一下图像大小,因为你上传也需要缩小到5M以内,我们不是商业用途,保持在1M-2M之间够了。打开—图像—图像大小,我把参数调整到了宽度2000像素,下面的约束比例记得打开,这样宽度和高度是同步压缩的。如图进行调整:
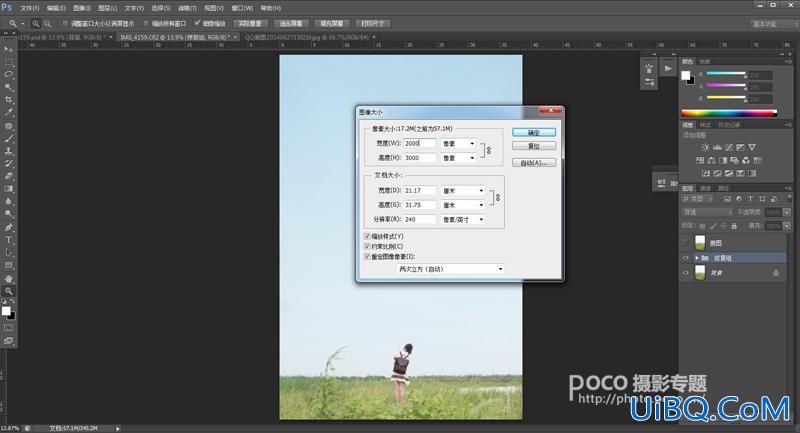









 加载中,请稍侯......
加载中,请稍侯......
精彩评论