ps调单色系情侣婚纱照教程
4、创建可选颜色调整图层,对青、蓝、白进行调整,参数设置如图8- 10,效果如图11。这一步主要把图片中的青色调淡。

<图8>

<图9>
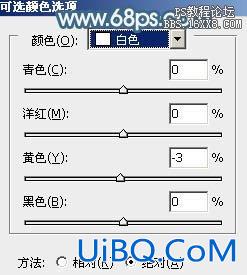
<图10>

<图11>
5、按Ctrl+ J 把当前可选颜色调整图层复制一层,不透明度改为:30%,效果如下图。
<图12>
6、创建可选颜色调优艾设计网_PS照片合成整图层,对红,黑进行调整,参数设置如图13,14,效果如图15。这一步适当减少图片中的红色,并微调暗部颜色。

<图13>
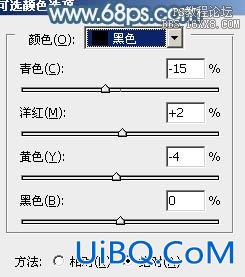
<图14>

<图15>
7、把图层底部通道替换后的图层复制一层,按Ctrl+ Shift + ] 置顶,然后按住Alt键添加图层蒙版,用白色画笔把人物脸部及手臂部分擦出来,如下图。
<图16>
8、创建色相/饱和度调整图层,先勾选“着色”选项,然后设置参数,如图17。确定后按Ctrl+ Alt + G 创建剪贴蒙版,再把图层不透明度改为:80%,效果如图18。

<图17>

<图18>









 加载中,请稍侯......
加载中,请稍侯......
精彩评论