ps可爱的红衣美女
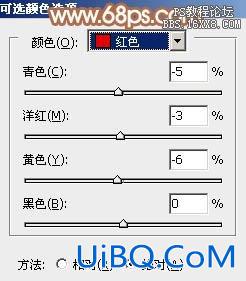
<图14>

<图15>

<图16>

<图17>

<图18>

<图19>
6、经过前面的几步处理,人物肤色部分有点偏色,需要修复一下。
把背景图层复制一层,按Ctrl + Shift + ] 置顶,按住Alt键添加图层蒙版,用白色画笔把人物脸部及肤色部分擦出优艾设计网_PS手绘来,如下图。

<图20>
7、创建曲线调整图层,对RGB,红色通道进行调整,参数设置如图21,确定后按Ctrl+ Alt + G 创建剪贴蒙版(后面的几个调色步骤也需要创建剪贴蒙版),效果如图22。这一步把人物肤色部分稍微提亮。

<图21>

<图22>
8、创建色彩平衡调整图层,对中间调,高光进行调整,参数设置如图23,24,确定后同上的方法创建剪贴蒙版,效果如图25。这一步把肤色部分调红润一点。

<图23>

<图24>

<图25>
9、创建可选颜色调整图层,对红、黄、白进行调整,参数设置如图26- 28,确定后创建剪贴蒙版,效果如图29。这一步微调肤色颜色。
<图26>
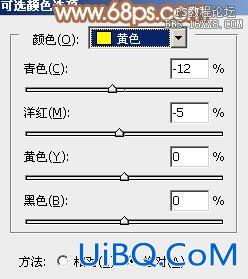
<图27>

<图28>

<图29>









 加载中,请稍侯......
加载中,请稍侯......
精彩评论