ps给夏季外景MM加上清爽的甜美色
3、创建色彩平衡调整图层,对中间调,高光进行调整,参数设置如图8,9,效果如图10。这一步给图片增加淡绿色。

<图8>

<图9>

<图10>
4、按Ctrl+ Alt + 2 调出高光选区,按Ctrl + Shift + I 反选,然后创建曲线调整图层,对RGB、红、绿、蓝进行调整,参数设置如图11- 14,效果如图15。这一步微调图片暗部颜色。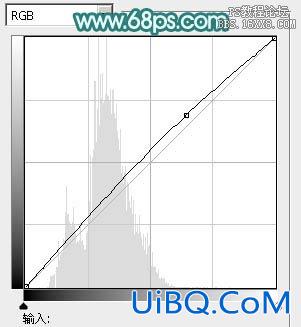
<图11>
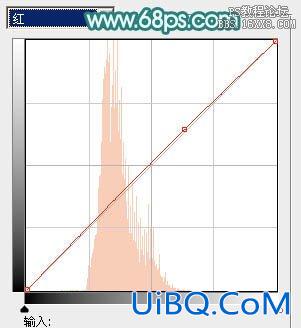
<图12>
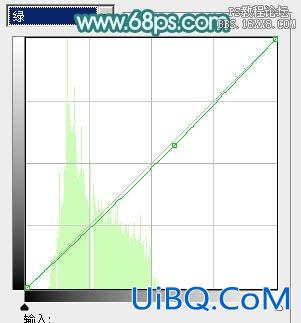
<图13>
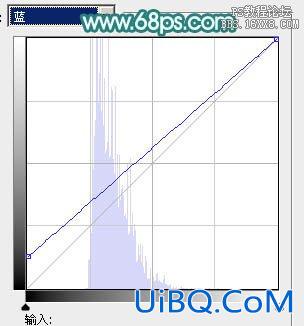
<图14>

<图15>
5、创建可选颜色调整图层,对红,白进行调整,参数设置如图16,17,确定后把蒙版填充黑色,用白色画笔把人物脸部擦优艾设计网_Photoshop高级出来,效果如图18。这一步把人物脸部调红润。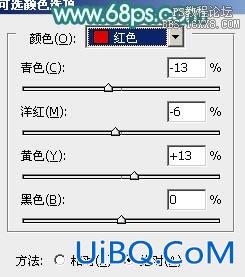
<图16>

<图17>

<图18>









 加载中,请稍侯......
加载中,请稍侯......
精彩评论